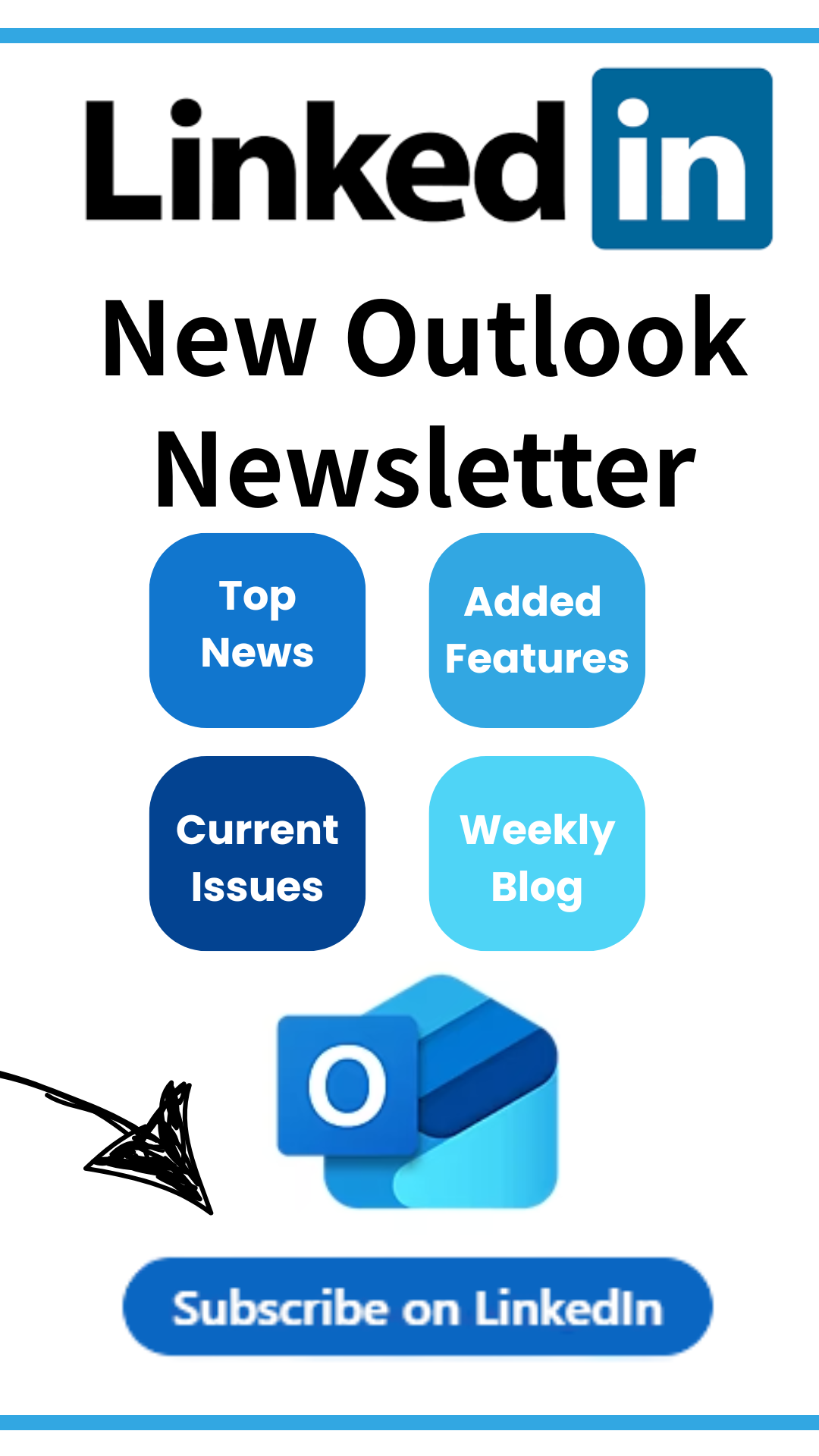Malwarebytes Installation and Configuration
If you already have Malwarebytes and just want the license, after step 4 you can go right to step 19.
Step 1: Go to the website Callthatgirl.biz and click on the MBAM logo that is on the main page, in the middle.
Step 2: If you want to the Full Version click on Buy Now
Step 3: You will be brought to a page where you need to fill in your information. Fill this out just as if you were buying something online. (Name, Address, Credit card, etc) When you’re done filling out your entire information click the next button on the bottom of the page.
Step 4: When you’re done purchasing it you will be given two codes (Product and license Key). You will need these codes for after you install MBAM. (if you already have Malwarebytes, you just need the key and ID codes)
Step 5: You will then start the process of downloading MBAM–click on the download button that you will see above your product key and id . A window will appear asking you if you want to “Run, Save, or cancel” Click Save.
Step 6: After you click save you will have to decide where you want to save the file. (I put mine in “My Documents”)
Step 7: After you save the file a window will pop up, Click “run”
Step 8: It will then ask you again just to confirm. (Hit run again)
Step 9: The next time will be deciding what language setting to have. (I chose English)
Step 10: Click Next
Step 11: The next step will be accepting the license agreement. If you don’t agree you can no longer continue to download.
Step 12: After accepting simply click next again.
Step 13: You will then choose where you want to install the program. Click next after you choose where you want it.
Step 14: Click next again
Step 15: Next Page will simply ask you if you want to create a desktop and quick launch icon. Hit next when done.
Step 16: Click Install
Step 17: When it’s done keep the two boxes checked and click finish
Step 18: You now have Malwarebytes installed!
Step 19: If you have purchased the full version, the first thing you should do is register the program. Go to the “Protection” tab and click “Register” and put in the Product and liscense key you were given when you bought MBAM.
Step 20: Next you need to enable protection. Go to the protection tab and make sure the Enable protection module check box is checked.
Step 22: Next you will need to schedule a time to run scans. Click on the scheduler button under the protection Tab.
Step 23: Under the scan tab set the time and frequency of the scans. We recommend doing a daily scan everyday when the computer is usually not being used. When you figured out the time click the add button.
Step 24: Under the update tab set the frequency to “realtime” and like before click add. When you add them they will show up in the white space above. After this step MBAM will be protecting your computer every second.
Step 25: Before doing any scans ALWAYS update first!
Step 26: When done updating you are now ready to scan. Go to the scan tab and either choose quick, full or flash scan. I recommend doing a full scan.
Step 27: If you do a full scan it will ask you what drives you want to fully scan.
Step 28: When the scan is done it will show you if you had any infections. It will also bring up a log in case you want to save it.
Step 29: If you have any Infections click the remove selected button and it will remove the virus for you.
Step 30: Restart your computer

 Starbucks Thank You Card
Starbucks Thank You Card