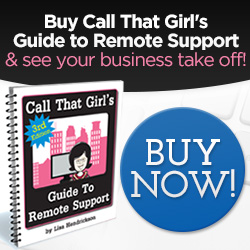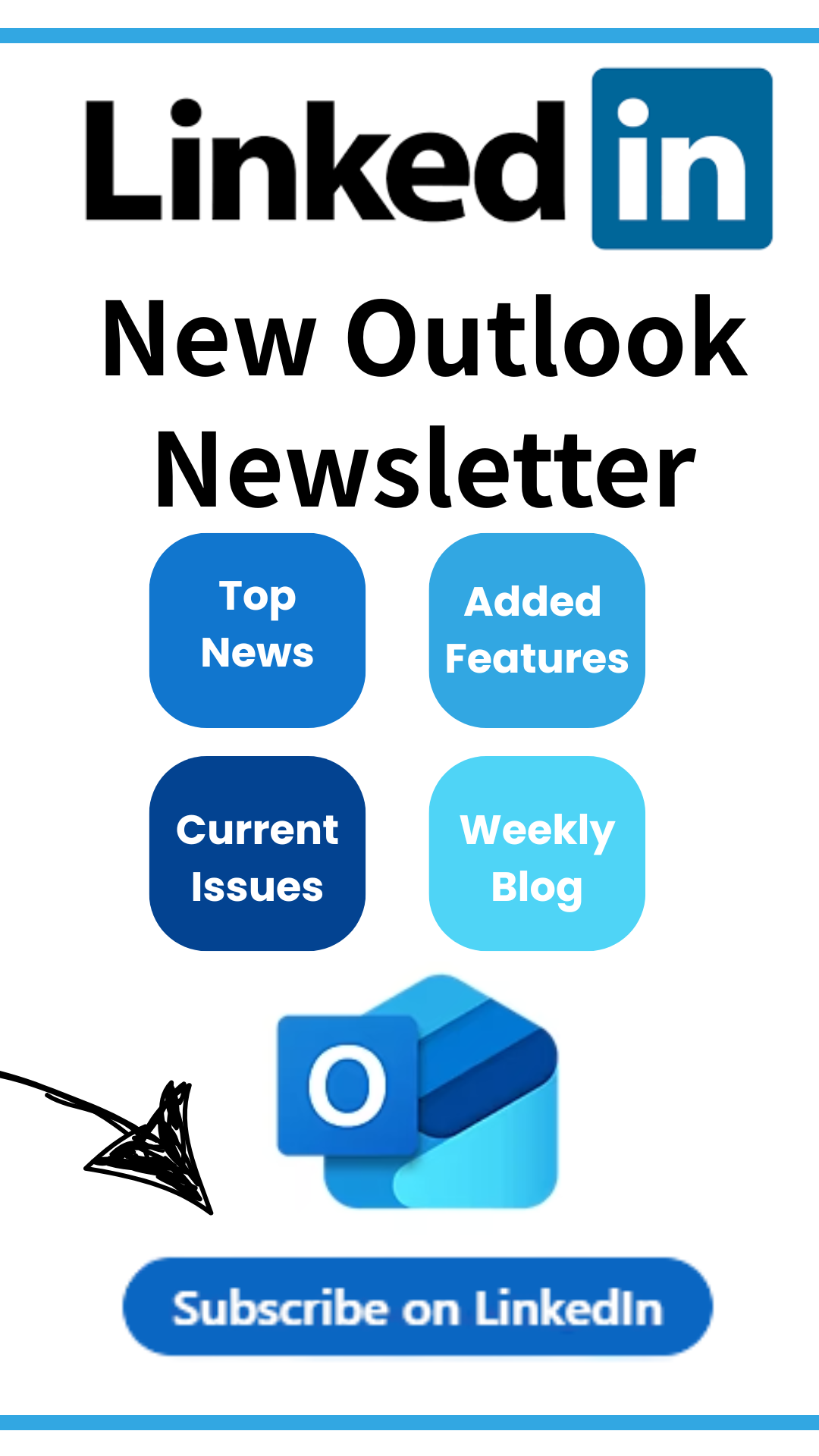Category: Business Solutions
Category: Business Solutions
10 things you should know how to do with your computers – answers!
Do you know how to do these important computer-related functions? Here are the answers we promised!
1.) How do you save to a flash drive?
A: Insert your flash drive. A window should open up that opens your flash drive. If you do not get this window, then go to “Computer” or “my computer” and you will see your flash drive as a “drive letter.” Your computer is always the C: drive. Your flash drive might be the E: or F: or G: etc. Then when you go to save documents or pictures, you can find your flash drive letter in the list of places to save.
2.) Do you know how to download software, install it and use it?
A: When you download software, it usually downloads to the “downloads” folder. It’s best to always keep your downloads there so they are organized. Once a download is finished, you go to the “downloads” folder and double click the software and it’s usually just as easy as clicking the “next” button. Once installed, you can view the software by going to your start menu and clicking on “programs” and it should be listed there.
3.) How do you back up your data to a flash drive or external hard drive?
A: Save as answer #1, but you can copy and paste full folders of your pictures and documents to the flash or external drives.
4.) How do you find out if the link you’re clicking on goes to the site you intended or if it is taking you to a virus?
A: When you see the link, put your mouse on it and right click and view “properties”, then it will show you where the link actually goes. If it appears to be what you think it is, you can click on it. If it looks foreign to you, then click with caution.
5.) Do you know how to Google properly?
A: Many people try to Google their own computer repairs. Here is a tip if you are one of those folks…search for the exact problem you are having. Then read the list of searches. Try to click on only reputable websites that you recognize. If you are curious, have good Antivirus on your computer! Also, when you are clicking on the links, if you get a pop up to download software, close the box immediately, this is a virus more than likely. If you are asked on a website to download software to fix, keep in mind most are free, but want you to pay to “really fix” it and many times, those are fake as well.
6.) Do you know how to do a basic search on someone on the internet?
A: Search “name + town” in quotes, that will give you better results
7.) How do you blind copy (BCC) people in emails (So people can’t see the email addresses of others that you included in an email)?
A: Turn on BBC (meaning, you can send many people the same email, but they don’t see each other’s addresses). Some email programs have it already on, with outlook you may need to turn on the feature.
8.) How do you properly turn off your computer?
A: Go to “shut down” and shut it down. Just holding the power button is not the best way to shut it off. The power button shut downs just shuts it off without Windows helping to do it right.
9.) How do you perform a system restore?
A: Sometimes when your computer goes crazy, you may or may not have caused this problem. Either way, a simple system restore may help! What this does is take you back to a few days before it went crazy.
It may depend on what operating system you have, but you can search your computer for “system restore” and you will get a wizard that pops up. Do the restore to the date before it stopped working right. Then hit finish and it will take 10-15 minutes. After that, then see if your problem is gone or still there. If still there, you may need our help!
10.) Do you know how to find Call That Girl on Google maps and call us when you need help!?
A: Check out our website for directions, Google our name/address or just call us at 612-865-4475!
Want to share files? Here’s an easy tip!
Do you have files that need to be on multiple computers? Or maybe you have files and folders you would like to share with your fellow employees or another company that you are working with. Emailing or transferring documents back and forth on a disk drive can become tedious and time consuming if you are constantly updating and changing the file. A great solution to this issue is to use the file hosting service Dropbox. This secure web-based site allows you to save a file on one computer and access it anywhere in the world as long as you have an internet connection. Or, just download Dropbox to specific computers and have your updated files anywhere you need them, even if you don’t have an internet connection. In this day and age, people are traveling more than ever and rely on their phones or tablets to get their work done. Dropbox makes it super easy to access your documents on the go with the mobile app. Basically, Dropbox allows you to access any document anywhere, any way.
Another benefit of Dropbox is the ability to give permissions to certain people who you are sharing your documents with. Maybe you only want to share a few specific files and don’t want them to have access to all of the folders in your Dropbox. With a Dropbox account, you have the ability to pick and choose which files you want to share with family, friends, employees, co-workers or another company.
Sometimes your computer might not have enough memory to hold all of the files in your Dropbox folder, depending on the size of the plan you sign up for. Luckily, you can also select specific files to have available on your computer. To do this, simply right click on the Dropbox icon on your screen, go to preferences and click the advanced tab. (See the picture below.) In this tab you can choose which files to remove from the folder on your computer.
Dropbox also provides you with a backup solution in a couple different ways. First of all, by keeping important files in your Dropbox folder they are protected if anything were to happen to your computer. All you would have to do is log into your account on the web from another computer and all of your documents will be there just the way they were left. Secondly, Dropbox keeps a one month history of your work, so if you accidentally change or delete a file or decide that you need it back, you can undo changes and undelete files.
Call That Girl uses Dropbox throughout the company. It’s great for us being that we have stores and employees all throughout the state. Check it out if you’re looking for a file sharing solution. Get started today with this link, http://db.tt/HHcLY6KC. First 2GB free!
And as always, call us or fill out the form below if you need any computer support!
Oops! We could not locate your form.
Simple Business IT Solutions for Minneapolis, St. Paul and Duluth
Are you unhappy with your current IT solutions? Do you want to talk?
Or does your company need us if you don’t own the business? Let’s talk!
In the past year, more and more requests have come from my contacts asking if we offer business IT solutions and of course we do, but due to demand of the “Cloud” we have moved to a new outline of offerings for our new clients.
In a nutshell…
- Let’s chat about your current IT needs and see what you need us to do for your company
- Then we will send out one of our techs to do an onsite assessment
- I will figure out a proposal and send to you within a day or so
- You can review and if you have questions, we can talk
- You like what we have to offer and our pricing, we work on an implementation program
That’s it. No monthly fees, no contracts
What we can offer you and your company…
- Antivirus solutions
- Online back up
- Email transitions from your server to the “cloud”
- File sharing software
- Smartphone (iPhone, Droid) device help and calendar, contact synching
- PC and Mac support
- Outlook assistance
- Night and weekend hours (open Sundays too!)
- Remote live helpdesk technicians
- Onsite technicians
- Discounted prepay time available
We have technicians in the Twin Cities, Winona and Duluth.
Email Lisa@callthatgirl.biz today to schedule a phone appointment. Or fill out the form below, thanks!
Oops! We could not locate your form.

 Starbucks Thank You Card
Starbucks Thank You Card