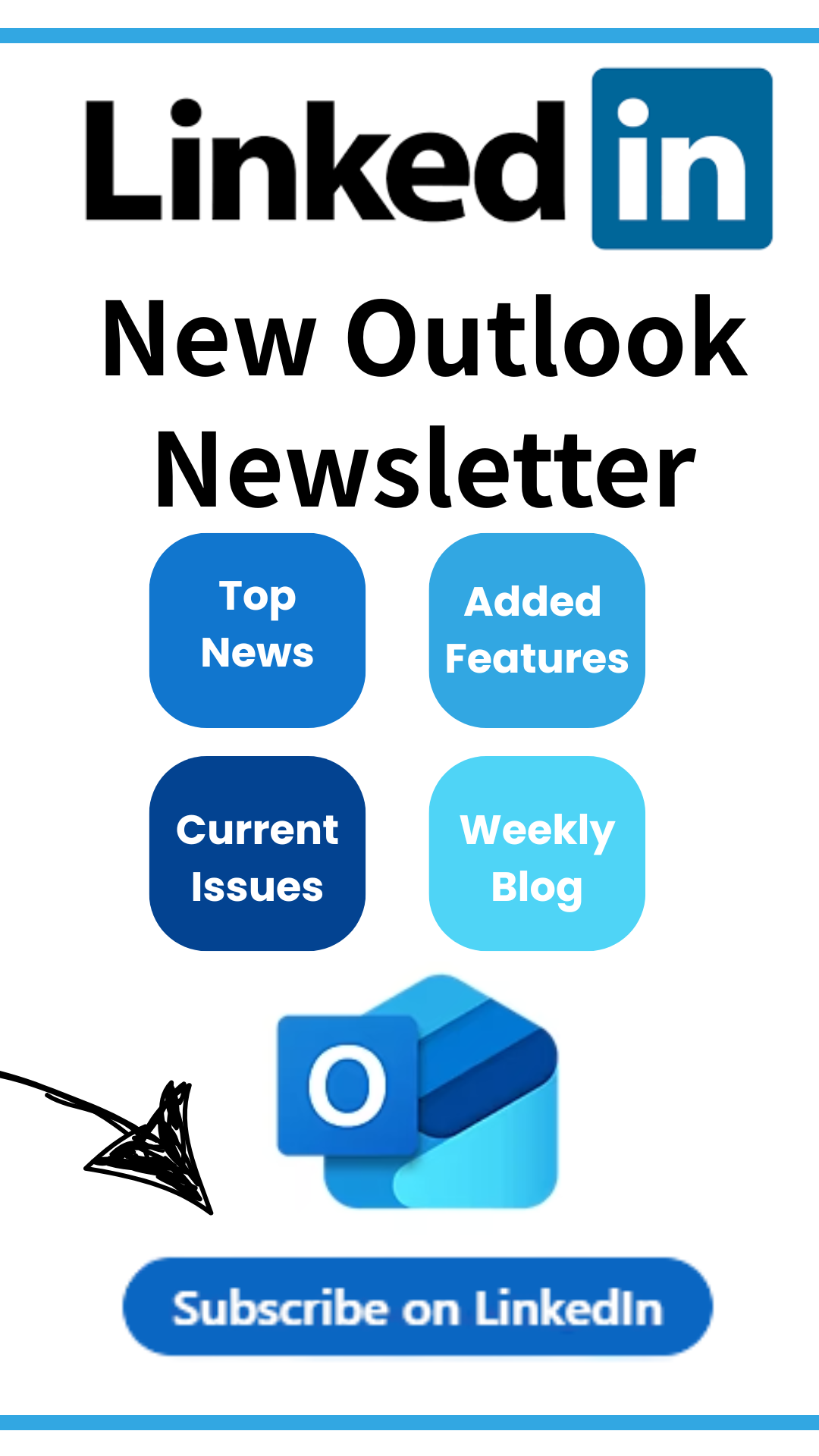Category: Call That Girl’s Tech Blogs
Category: Call That Girl’s Tech Blogs
5 Things You Shouldn’t Do When Surfing the Internet
Here are 5 things you should keep in mind when using the internet.
- Don’t search the web without making sure your anti-virus protection scans regularly. The internet is the main door for viruses to attack your computer.
- DO NOT give out personal info or credit card numbers on un-secured sites. Make sure the URL starts with https:// vs. http://(s being the key thing to look for, meaning secured).
- Pay attention to misspelled URLs, the websites are usually fake and probably contain a virus.
- Don’t use peer-to-peer file sharing websites; they can lead to a variety of problems for you and your computer.
- Don’t go on any inappropriate websites at work, including your own personal Facebook and Twitter accounts (and other social media). Your boss most likely has access to the history of the searches on your computers.
What’s going on in the shop today?
Michael is working on a bunch of computer reloads on the back bench!
9 Great Tech Tips from Call That Girl
Here’s a list of some good tips I’ve come up with over the years that everyone should know!
9 Great Tech Tips from Call That Girl
- Test different laptops in the store before buying one online
- Updates can be found in the lower right corner of your screen in the system tray
- If your phone gets wet, turn it off and pull the battery out immediately! Turn it upside-down and place in rice to absorb the moisture.
- More often than not, Googling and doing a repair on your electronics yourself only costs more in the end.
- Your Outlook email files are saved in a hidden PST file on your computer that CAN be recovered, transferred and backed up.
- Most people keep very important and private information on their computers, so put a password on your computer for a little extra protection!
- Macs can in fact get viruses, so use caution on certain sites and links.
- Do the updates on your computer regularly, and not just your anti-virus! Viruses can sneak through outdated programs such as Java.
- If your cursor seems to jump around the screen a lot and messes up the document you are working on while typing on your laptop, your wrist may be bumping the mouse pad. Turn it off if you don’t use it.
Are you ready for Windows 8? I’m not and here’s why…
For those of you that are just now finally getting out of Windows Vista and moving to Windows 7, you are probably very happy consumers. Windows Vista (the operating system that was a problem for many folks) is done with, finished..over! We are all happy! Right? Well, you could see Vista’s annoying little brother coming up soon, aka…Windows 8. The technical people in my circles have all been doing previews and giving Windows 8 only bad reviews. What they are saying is that the “next” version after Windows 8 will be the best, like Windows 7 (ok, what year? 2013? haha!)
From what I have read, seen online and heard so far, this new operating system is unlike any other operating system and it will be hard to learn for the average person. That’s the review in a nutshell. No joke. Oct 26 is the release date. I will tell you that I have yet to download and test it, but am doing so here shortly so I can be prepared for launch date. My techs have downloaded and tested it though and have told me that there will be a huge learning curve and for everyone to prepare. Looks like I have some homework to do before you all start calling in with problems!
it will be hard to learn for the average person. That’s the review in a nutshell. No joke. Oct 26 is the release date. I will tell you that I have yet to download and test it, but am doing so here shortly so I can be prepared for launch date. My techs have downloaded and tested it though and have told me that there will be a huge learning curve and for everyone to prepare. Looks like I have some homework to do before you all start calling in with problems!
Even without testing Windows 8 myself….when you buy a new computer with a new operating system, be prepared for stuff to not work, quite yet. Here is a list of things I came up with based on my past experience with upgrading operating systems.
If you are a home user with just basic needs, internet surfing, pictures, music, etc. You will have a learning curve no question.
If you are a business owner, then I would stay with Windows 7 for now because none of the bugs that need to be ironed out for the new operating system with all the software we use are even starting to be tested yet. Microsoft just now is getting the OS finished, that means we are a year or two away from everything working right. Just think of all of the software we use: printers, smartphones, Quickbooks, ACT, outlook, all of the proprietary software you need for your industry, yep…not much of any of this is quite yet compatible probably.
List of software problems you may encounter:
- Printers won’t print
- Scanners won’t scan
- Quickbooks/ACT and all of their plug-ins and add-ons
- Industry software may not work until they have upgraded the software for you
- Smartphone/computer applications
- Cloud applications may need to be upgraded
- Antivirus programs may need patches or full upgrades
- Online backup programs
So, if you buy Windows 8 you may get lucky and everything will work fine, or it may not. I’m not ready yet because my current computers are all fine with Windows 7 and I need everything I have installed on my computer to work NOW and it cannot wait for the company to figure out an update for Windows 8.
I will be posting a review next week about my experience with Windows 8 from a consumer point of view. And of course, installing Outlook and testing email is my first priority!
5 things you should do if you lose your computer
I ran across this article about things you should do if you lose your computer. Instead of writing a fresh one, I will share this one as it’s very good.
http://www.inc.com/guides/2010/12/what-to-do-when-you-lose-your-computer.html
A laptop is stolen every 12 seconds, meaning one more will be taken by the time you finish reading this sentence. Here’s what to do if that stolen laptop is yours. And if you’re thinking you can rest easy and skip this article because you and your employees mostly keep your laptops at home, according to a December 2010 Ponemon Institute study, the majority of laptops (43 percent) go missing off-site in employee homes.
1. Change Your Passwords
First things first: Do not stop, do not pass go (or cry or order too many stiff drinks) – go directly to change your network username and passwords. The account you use to login to your office network needs to be changed first. If you have an IT department, let them know so they can keep an eye out for repeated authorization failures in your username.
You’ll also want to change information for all personal accounts you may have accessed: email, credit cards, bank accounts, web sites, airlines – anything web based for which you have a username and password. Access to these accounts may be available through web browser cache and cookies, so changing the password should prevent this type of access.
In the future, think about storing passwords and other sensitive information in a storage vault app. KeePass – a free open-source app – is easy to use and has encryption. Ditto for TrueCrypt, which is also a free open-source tool. It can be used for Windows, Mac and Linux. You’ll likely need some help using it if you’re not particularly computer savvy but it does have a tutorial for how to use it. Most computers running Windows XP will come with a built-in encryption system that owners can access. If you have Microsoft’s Vista Business edition or Windows 7, you’ll have BitLocker.
A December 2010 Ponemon Institute survey found that two-thirds of companies don’t take advantage of even basic security practices for their laptops. “While organizations may be aware of the lost laptop problem, it became clear as we conducted our research that most organizations, including workers, IT and CFOs, do not fully understand the adverse affect it can have on their bottom line. If they did, they’d be much more diligent in protecting their laptop fleets,” said Larry Ponemon, the Ponemon Institute’s chairman and founder.
Dig Deeper: Are Your Passwords Too Weak?
2. Check the Lost-and-Found
Don’t automatically assume your laptop is gone for good – at least make inquiries at the Starbucks or airport or wherever it is you left it unattended. Only a third of laptops turned in to airport lost-and-found departments are reclaimed. How much would you kick yourself if one of those sitting around is yours? If the laptop was indeed stolen, request a police report. You’ll need it for your insurance. (You do have insurance, don’t you?) Keep an eye on Craigslist, eBay, and local pawn shops. There’s a reason there are entire websites (including dumbcriminals.com) devoted to, erm, dumb criminals. This is also where knowing your laptop serial number comes in handy. Rich Castagna, editorial director of Tech Target’s Storage Media Group says, “The most important thing to do when you lose your computer is what you did before you lost it.” If you don’t know yours and happen to be reading this article purely out of curiosity, go find your serial number now and store it somewhere that is not your laptop.
Dig Deeper: How to Choose a Data Center
3. Make Clients Aware
Notify clients if they’re affected. If you were storing any access to their sites or personal information, you need to let them know so they, too, can change passwords.
Dig Deeper: Does File-Sharing Threaten Your Sensitive Data
4. Utilize Computer Tracking
If you don’t already have laptop tracking software, consider contacting MyLaptopGPS, which offers free help even for non-customers. For actual customers, the company claims a 99.6 percent success rate and a 300 percent guarantee, according to chief technology officer Dan Yost. Prices start at $9.95 per month for one computer; $49.95 covers five laptops. There are several laptop tracking services you can try.
If you’re not convinced of the value of laptop tracking, look no further than a 2009 Ponemon Institute study, which found that the average cost of a laptop is $49,246, 80 percent of which is the value of the data. A 2003 Computer Security Institute/FBI Computer Crime and Security Survey put the value much higher – at $250,000. And yours may well be worth more than that. Consider the case of hip hop artist Ryan Leslie, who in October took to YouTube and Twitter to offer $1 million for the return of his MacBook, which contained irreplaceable intellectual property. (He didn’t get it back.)
“Any business with people onthe go — sales force, field agents, service teams –depends on laptop computing. Laptops mobilize productivity. Losing a laptop crushes productivity. Mobile employees lose their ability to work effectively, IT personnel spend time replacing and reconfiguring equipment, and customers wait for you to get back up to speed. But these are still just lightweight costs,” says Yost.
You may also want to download Prey, a free app that sends timed reports to your email with a bunch of information about your laptop’s whereabouts. This includes the general status of the computer, a list of running programs and active connections, fully-detailed network and wifi information, a screenshot of the running desktop and – in case your laptop has an integrated webcam – a picture of the thief.
Dig Deeper: Three Internet Security Programs
5. Invest in an Online Backup Service
Online–or cloud–backup services not only offer the easiest way to automatically back up your laptop’s data, they also provide the added safety of storing those backups offsite so the data is available at any time from anywhere. All you have to do is install the software, which then keeps track of when you create or modify files and saves a copy of the update. There are hundreds of services to choose from, but Castagna recommends EMC’s MozyPro, Carbonite Pro and Seagate’s i365 EVault to help smaller companies with limited IT resources protect their data appropriately. Whatever service you choose, he advises making sure you read and understand your options for restoring your data – some companies charge for transmitting data, and if you need to restore it all at once, the process can be both time-consuming (depending on your connection speed) and expensive. Ask if the service provides alternatives, like FedExing you a disk.
10 things you should know how to do with your computers – answers!
Do you know how to do these important computer-related functions? Here are the answers we promised!
1.) How do you save to a flash drive?
A: Insert your flash drive. A window should open up that opens your flash drive. If you do not get this window, then go to “Computer” or “my computer” and you will see your flash drive as a “drive letter.” Your computer is always the C: drive. Your flash drive might be the E: or F: or G: etc. Then when you go to save documents or pictures, you can find your flash drive letter in the list of places to save.
2.) Do you know how to download software, install it and use it?
A: When you download software, it usually downloads to the “downloads” folder. It’s best to always keep your downloads there so they are organized. Once a download is finished, you go to the “downloads” folder and double click the software and it’s usually just as easy as clicking the “next” button. Once installed, you can view the software by going to your start menu and clicking on “programs” and it should be listed there.
3.) How do you back up your data to a flash drive or external hard drive?
A: Save as answer #1, but you can copy and paste full folders of your pictures and documents to the flash or external drives.
4.) How do you find out if the link you’re clicking on goes to the site you intended or if it is taking you to a virus?
A: When you see the link, put your mouse on it and right click and view “properties”, then it will show you where the link actually goes. If it appears to be what you think it is, you can click on it. If it looks foreign to you, then click with caution.
5.) Do you know how to Google properly?
A: Many people try to Google their own computer repairs. Here is a tip if you are one of those folks…search for the exact problem you are having. Then read the list of searches. Try to click on only reputable websites that you recognize. If you are curious, have good Antivirus on your computer! Also, when you are clicking on the links, if you get a pop up to download software, close the box immediately, this is a virus more than likely. If you are asked on a website to download software to fix, keep in mind most are free, but want you to pay to “really fix” it and many times, those are fake as well.
6.) Do you know how to do a basic search on someone on the internet?
A: Search “name + town” in quotes, that will give you better results
7.) How do you blind copy (BCC) people in emails (So people can’t see the email addresses of others that you included in an email)?
A: Turn on BBC (meaning, you can send many people the same email, but they don’t see each other’s addresses). Some email programs have it already on, with outlook you may need to turn on the feature.
8.) How do you properly turn off your computer?
A: Go to “shut down” and shut it down. Just holding the power button is not the best way to shut it off. The power button shut downs just shuts it off without Windows helping to do it right.
9.) How do you perform a system restore?
A: Sometimes when your computer goes crazy, you may or may not have caused this problem. Either way, a simple system restore may help! What this does is take you back to a few days before it went crazy.
It may depend on what operating system you have, but you can search your computer for “system restore” and you will get a wizard that pops up. Do the restore to the date before it stopped working right. Then hit finish and it will take 10-15 minutes. After that, then see if your problem is gone or still there. If still there, you may need our help!
10.) Do you know how to find Call That Girl on Google maps and call us when you need help!?
A: Check out our website for directions, Google our name/address or just call us at 612-865-4475!

 Starbucks Thank You Card
Starbucks Thank You Card