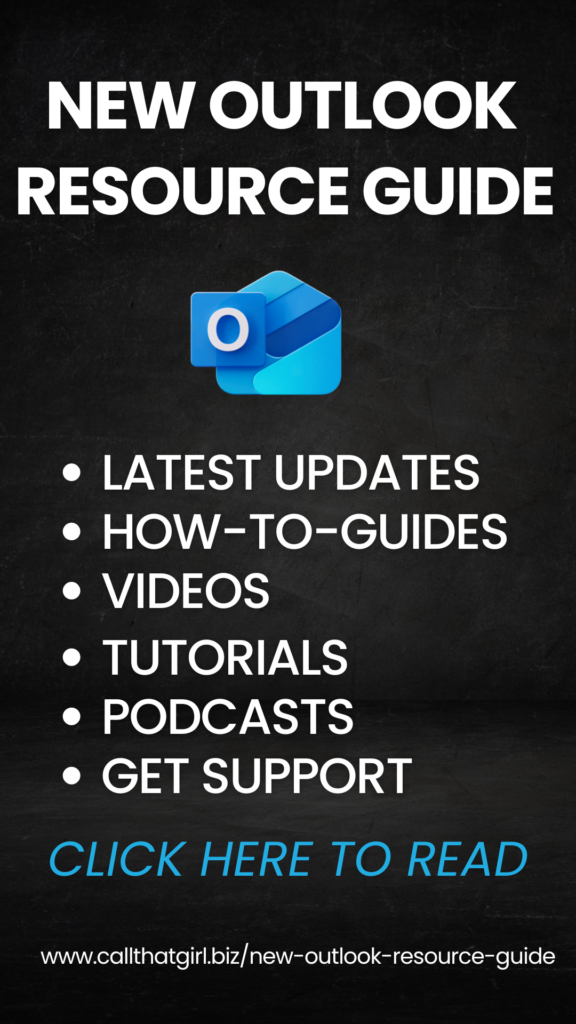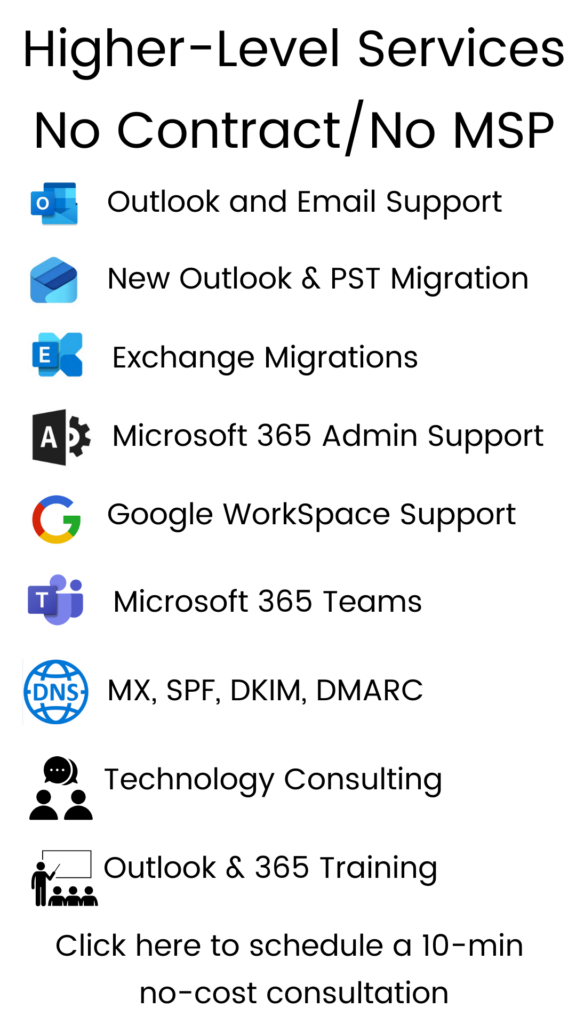Category: General
Category: General
Tips for buying a desktop computer
Happy Holidays everyone! I’m really excited to help all of you this season with all the little questions you have in regards to buying a new desktop computer. Many folks have questions about buying a desktop computer and which are best, while I will not tell you what brand is best (because in my line of work, we see them all in our shops, they all break at some point!) I can give you some shopping tips. Many of you are buying laptops and if you are feeling a little frisky and want to take your social computer use outside or elsewhere outside of your desk…then read this post “Tips for buying a laptop”
Now for those needing a new desktop computer…business or residential users can learn a bit from this blog.
First tip: If you have a monitor, keyboard and mouse that works, just buy a new desktop computer. Many computers come with a new keyboard and mouse in the box anyway, but unless you want a new blingy monitor, you just need the tower/computer itself.
Second tip: Make a budget and stick to it. A basic desktop model that is good for a family/solo is normally in the $400 to $600 range. You can go to Dell’s website and get a basic “no frills” computer for under $300! An average desktop model is around $500. The better systems for “Multimedia experience” is around $650 and up. If you’re into streaming Netflix or using your TV as your monitor, then you will want to spend a bit more to get better visuals from your computer. So, figure out how much you want to spend and stay in that budget.
Third tip: If you go to a big box store, don’t get talked into all the “extra’s” that they sell you.
- Their “optimization” package (we do this remotely and do a lot more in the time you’re hiring us than they will)
- The “data transfer” tools (buy an external hard drive and do it yourself and have a back up system or hire us, way cheaper and more fun to work with!)
- Their anti-virus programs (buy ours, it’s fabulous!)
- The warranties. If you are buying a basic computer for that low of cost, you don’t need to pay $200+ for a warranty (unless you run a business and want next day service for your hardware parts). The computer usually has a one-year warranty for hardware and after that, the parts are cheap enough to replace at any hardware repair store. AND…the software is never included in the warranty! That means that software that runs your computer “Windows” is not covered. So if you have an operating system crash, they won’t pay for it unless it’s due to hardware failure!
Fourth tip: Don’t worry so much about processor speeds or hard drive space. All new computers are keeping up with the industry and giving you what is standard. Although…if you are a music or picture fan, then yes…you may want a bigger hard drive. Most are shipping standard with 320, 500 or 640 gig hard drives, some are shipping with 1TB drives (WOW, that’s HUGE), but in our world of data hoarding, music and video collections and 1000’s of pictures, you may want one that big. For those into graphics and speed, you already know what you’re looking for and that is a whole blog post on it’s own to be honest.
Fifth tip: The extra’s–wifi and usb ports. Most computers today come with everything you need, but if you can find a good computer with wifi and extra usb ports, WIN. If you want to use your computer next to your TV and do streaming, you may want to get one with wireless already installed. (from what someone told me, it’s not good to have a computer right next to your TV, but I will look into that one). You can never go wrong with finding a computer with extra USB ports, I always max mine out and have a 4 port extender LOL. Everything needs USB power, so more the merrier there.
Sixth Tip: RAM/Memory. Yes, be sure to get the most bang for your buck here. Most computers are coming out with 4 gig as a standard, but if you look around enough, you will find some great deals that have 6 or 8 gig of RAM installed. GET THOSE. In a few years, we will look back and wonder how we lived on 4 gig. Just a few years ago, how did we live on 1 gig? Prepare for the future, get what you can now. If you can ask the sales rep or look online, see what the computer can max out with for RAM. Some are being shipped with 16 gig of RAM and I saw one the other day at 32 gig. WT???? Those are very expensive, but hey…if you are faster than your computer, you might want those options lol.
Email me with any questions, I hope this helped many of you in your buying decisions! When you get your new computer and would like us to help you set up and transfer your data/set up your computer, give us a call. We can even help you remotely with this! 962-681-7969.
Tips for buying a laptop
I get many folks asking me what laptop they should buy, which one is the best, etc. All models of computers/laptops end up in my shop, so they all break at some point. My opinion? Follow these simple rules and you just bought the best laptop!
1.) Figure out a budget. Remember that with a new computer, you may need to buy new software. The Office suite can run up to $300 for the full package, so keep that in mind.
2.) Test out laptops in stores first if you are buying online. Buying online gives you no sense of how the computer feels, weighs or views in bad/good/extra light. Once you see the one you want at the store, then go find it online and order there if you are getting a better deal. Some stores have the same computer on their own website cheaper!
3.) When you are at the store…. make sure to check out the next few things:
- Keyboard. Play with the keys and make sure you can type ok and see the keys. Some laptops today have the shiny look and feel and it’s hard to view and use those! Or they have the “bouncy” keys and it’s even hard for me to type on and I can type 100 wpm!
- Weight. Pick up the laptop and make sure you can carry it without problems. Many folks end up buying 10 ton weight laptops and they are very hard to drag around.
- Screen. Check out the screen and make sure there is not too much glare. If you plan on working outside, many screens have too much glare and you can’t read the screen in natural light, even too much overhead light can be bothersome.
- Screen width. Many folks hate the wider screens. It is not an issue for me, but for those with the regular monitors, it’s quite a change. Test opening some stuff on the computer and make sure you like how it looks.
- Memory. Try to get 4-8 gig of RAM if you can. Most new computers are coming out with at least 4, but if you can get a good deal with 6 or 8 gig, go for it! You should be fine with that for many years to come. But with how fast technology is changing, who knows…8 gigs might be slow soon, hah!
- Hard drive size. Most new computers come with 32o to 1TB hard drives. If you are a data hoarder (like me!), then getting the biggest hard drive possible that meets your budget is best. If you don’t keep a lot of stuff, then a smaller one is just fine.
That’s the quick and dirty…many folks also ask about the processors…my answer is you’ll be ok probably if you can find a computer that fits your needs with the list I gave you. Those are much more important for the standard/average user.
If you are buying a new computer and need help with the set up, data moves, antivirus protection plans or data back up, please let us help you. Our remote support rates are very affordable and will get your computer up and running quickly!
Give us a call at 952-681-7959 or…
Click here to submit a request
How much memory does my computer have installed?

Good morning everyone! Many of our clients will call in for a computer cleaning and in our aftercare call, we sometimes tell them that they need to buy more memory (RAM) for their computer to give it a smidge more speed. Many times, the memory recommendations we offer, can make the computer 4x faster! That’s more than a smidge! Why is this happening? Well, it’s becoming common to see computers bought in 2003 still alive and kicking well. They just need some more “gusto” to make them work with the applications and current technology trends we all love and adore now. More hardware memory equals a better computing experience overall. Even though our cleanings help immensely, more memory sometimes can help with what we can’t take care of.
Let’s start with why you may need more memory first before we show you the video on how to install it yourself. For starters, you may have an older computer (5 years old) and it’s been running fine but it’s getting slow. Sure, we can do a cleaning on it, and get it faster and after our cleanings, our clients are very happy with our services, but many need to buy more memory/RAM to get that old computer zipping very fast. The cause of the slowdown is many times, these computers only have the bare minimum that came factory installed. If you have XP, to run with the big dog programs such as Office 2010, you should try to get your computer to at least 1gig of RAM or 2gig if you want your computer really fast. For the older computers, the RAM is usually very inexpensive and recommended if the computer seems stable. If you are having other problems with it, like a lot of noise coming from the computer or seeing crashes often, this is a sign of a computer that may need to go to the land of refurbished computers and I don’t recommend putting much money into them.
Vista is another culprit of low memory. Most factory computers shipped with just 1gig of memory/RAM and that is just too darn slow for Vista. As the complaints are high with Vista, you can help it by just adding in the max memory your computer can take.
How to check your memory, I could write up instructions, but here is a short video from Crucial (the company we buy memory from online).
How to Install Memory (RAM) in a Laptop / Notebook
How to Install Memory in a PC Desktop Computer
http://www.crucial.com has a nice scan tool that you can run and check what type of memory your computer needs. It also tells you what is installed and how much more your computer can take. It also offers a check out system for you to buy it and get it shipped right to your home/office. It’s our favorite at Call That Girl and we have had great success with Crucial.
If you need help with purchasing or installing, feel free to give us a call! This is so easy to do, we can walk you through it over the phone. No kidding!
If you need our help or want a computer cleaning, please submit a ticket today here .
Got iTunes 10.5 update problems?
What are your iTunes woes? Is the new update causing you problems and wasted time Googling forums for answers or spending time on the phone with support?
Here’s a short list of issues we are seeing come in via our ticket system, most since last Friday. All have been repaired remotely too!
- After 10.5 update itunes store won’t load
- My iPhone won’t back up
- Update to itunes 10.5 keeps receiving an error message
- After iTunes 10.5 update, music can’t be located (music seems to have moved from your default location)
- iPhone won’t synch with my computer
- iTunes could not connect to the iPhone
- iPhone won’t sync with Outlook
Our team of techs here at Call That Girl are hot to trot fixing this big bad update for our clients. People love their iTunes and we are ready to help. Since each computer is different, there is no “quick fix” for this unfortunately. Each repair is taking about an hour to do, so if you are in need of help, tired of Googling the repair yourself and want us to help, be prepared for an hours worth of time and a $90 bill.
To book an appointment to get us remoted into your computer, our team is ready to go. We do not need you on the computer for the most part to repair this, so submit a ticket today and get back on track soon! Submit a ticket here
Should I click that update button?
First you may ask, what are “update buttons” They usually sit in the lower right corner of your screen right next to your clock. Sometimes they just sit there and don’t do anything. Sometimes they blink constantly warning you to do an update. And you may wonder…which ones are good to do? In today’s blog I will alert you to some udpates you should be doing and some you should not be doing. Most of our clients do not click any update buttons or alerts to update and that usually need to be done and some can safe you from getting a virus!
Update buttons for the most part, should be done and the software you have installed have asked for your permission to do the update. Many times, the update button is just there and doesn’t ask, so you have to do the all manually. It’s probably a good idea that once a month, you roll your mouse over those icons and see what your computer would like to do.
Java is an important update. It’s icon has a little coffee cup and it usually orange. It’s important you do this update because if you do not, a virus can get through Java, it’s called a Java exploit. Right now, I have yet to see a malware or virus use this icon, so it should be safe to always click on.
What is Java and why do you need it? It’s a software tool used for your internet browsing. Some websites need it so you can use it or view it properly. Official description from Java: There are lots of applications and websites that won’t work unless you have Java installed, and more are created every day. Java is fast, secure, and reliable. From laptops to datacenters, game consoles to scientific supercomputers, cell phones to the Internet, Java is everywhere!
Adobe Reader: This update is only really important if you are having a problem with your current Adobe, but if you don’t do the update, it will sit there and keep looking at you. Adobe X is the latest update and most folks have Adobe 7,8 or 9 on their computers. Most Adobe updates download and install just fine.
Windows XP updates: If your computer is old and you see the yellow exclamation mark by the clock, it’s up to you to do the updates. We will run updates for our clients, but if they fail we don’t put a lot of time into troubleshooting XP updates. It’s a older version of Microsoft’s operating system and is not supported anymore by them.
Windows Vista or 7 Updates: Should be done. If you are having issues with those updates and get fail messages, you can find more information here and get assistance if you can’t find help on these pages. Microsoft Support
Keep in mind that not all update buttons are safe, some might be acting as malware or a virus. The icons below are generally “safe”…but some viruses try to hide under an icon looking like the Windows XP update icon (the yellow exclamation mark). Be careful when clicking on those, be sure it says “Updates are available” when you roll your mouse over it.
If you would like assistance with any of these updates, install failures or if your pc just needs a tune-up, contact us by submitting a ticket! We are here to help. Click here to submit a ticket.
Facebook classes again, sign up now!
Fearless Facebook Profile…$35 – Register
In this 90 minute training workshop you will:
- Using your Profile to build business relationships to maximize youronline presence
- Privacy – managing what others see and protecting your online image
- Posts – share content from fan pages and websites
- How to organize and communicate with your new business relationships
- Lists – organize your FB Friends by business associates, high school, family; learn tips on using the Lists for posts and quicker browsing
- Learn how to Tag friends and businesses
This is a hands-on workshop – bring your laptop computer
Fearless Facebook Fanpage…$45 – Register
In this 2 hour training workshop you will:
- Build an effective Fan Page to attract new customers
- Learn how to start building fans and connecting with your audience
- Learn how to use your profile picture as a marketing piece
- Learn how to add your business name towww.facebook.com/yourbusinessname
- Create a simple social media marketing plan, positioning yourself as an industry leader
- 5 Tips for Promoting Your Business
- Learn about custom Welcome Page
This is a hands-on workshop – bring your laptop computer