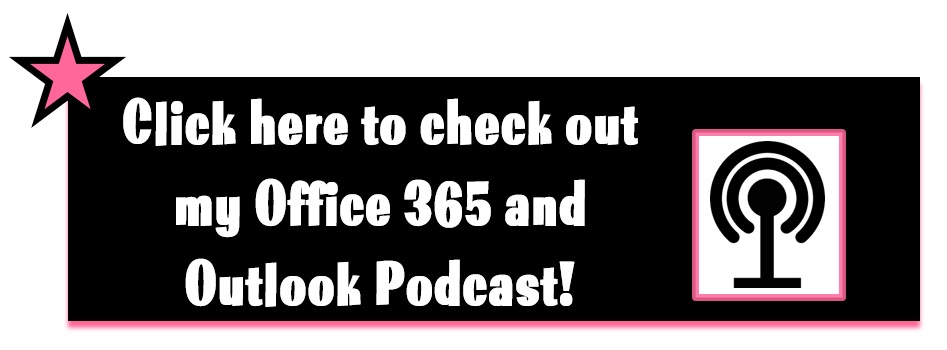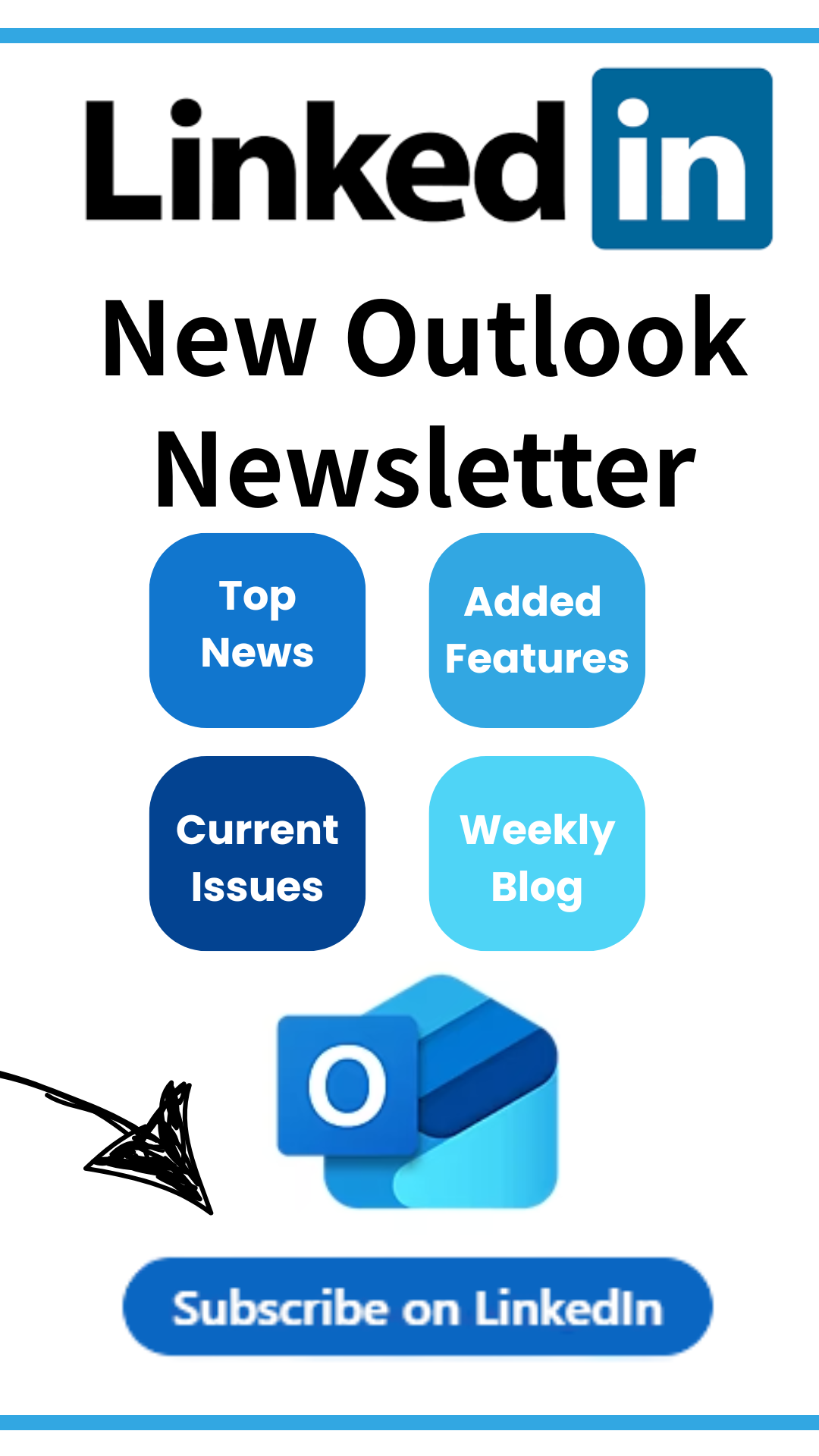Category: General
Category: General
Coffee Shop Computing
This morning I had an 8:30 a.m. appt with a client and in a rush, I opted to not go to the office and just hit a local Caribou that was close to my friend’s house. I get in the Caribou and frantically look for an outlet close to the tables. I couldn’t find any! All of the outlets I could find where already being used or a family was sitting near it. I was close to getting a bit frustrated….I wandered around like a fool wondering how this busy little Caribou in Blaine, MN could only have two outlets for all the customers!
Then…doh. I look by the small tables in a row and see a strip right by the tables, installed so sharply that you can’t really see them up close, but they were installed as part of the window frame lol. I thought I had read years ago that coffee places had installed these power strips to accommodate the computers for the customers, but I guess I don’t go to coffee houses much to do real work.
So my doh turns to YAY. I plunk down and start to figure out all my junk and stuff; do my computer set up. Plug everything in, including my phone (my car charger just died and I was down to no juice!), turn on the computer, let it boot up and go get some java finally. Come back with coffee and find I can’t read my screen. UGH.
Go back to the counter, get some wet napkins, and clean my screen up. Now I cleaned all the crap off of the screen, but the glare is horrible (not getting a glare screen, because I barely ever need one in my day to day life), so I have to deal with the bit of glare. My body turns out to be a nice shadow against the windows, and I can see it enough to work.
My 8:30 appt starts. Then the next drama begins, the espresso machines are so loud that I can’t hear my client! LOL. I did really LOL out loud because I didn’t think of that noise before. Only now that I am on my phone I recognize it. I tell my client to just hold tight when they make espressos because I can’t really do anything about the noise.
While I am now done with my appt, I am still sitting here blogging, trying to enjoy the coffee shop experience. Now I can’t help but laugh…the guy next to me just made a phone call and immediately cupped his open ear so he can hear better, he has no power cord for his computer and has no bags to deal with. I can tell he’s a coffee shop pro.
How to survive the Windows 7 White Screen of Death (WSOD)
Goodbye blue screen of death, welcome white screen of death! If you haven’t experienced it yet, consider yourself lucky. (It is annoying.) I get them when I use Outlook 2010 and I have a fast computer, or so I think. My laptop at home that gets the WSOD has 4 gigs of ram. My computer at work has 8 gigs of ram and I get the WSOD occasionally on that computer, too. I do not believe it’s caused by lack of memory. I have tried to troubleshoot this issue for months now and for the most part I have concluded that it’s pushing the bigger programs that are using Windows 7 to their max.
Now, let’s begin with what the WSOD is.
Sometimes while working in the internet or especially in Outlook 2010, or just doing too many things at one time, your computer will start to look cloudy and everything you worked on looks transparent. The application you were working in is totally in a white screen of death mode and frozen up. If you go to the bottom tasks, you can usually continue to work in those, as they aren’t frozen up.
Do not start clicking, clicking and clicking in the white screen of death application. Clicking more only causes the computer to stay frozen or continue to white screen. Your best recourse of action is to just let it ride out. If you don’t need the application and data you were working on (like internet surfing, etc), you can end the task in windows and re-open a new browser window, or do what I do (as I am very impatient!), open a new browser all together, such as Firefox or Chrome. If you do need the data you were working on, the best thing to do is just ride out the storm. Most of the time in Outlook 2010 it will figure itself out and be back to normal in a few minutes. If after five or ten minutes it’s still there, you probably have to hard crash it and the email you were scripting up may be in your drafts or might not be.
If you are getting these WSOD’s often within Outlook, you may want to book some time with me as I have a few setting changes that can help lift that problem, or your email folder size may be too large and you will need to slim it down a bit. The WSOD with Outlook can also come from IMAP settings. I love and adore IMAP, so I had to clean up a lot of my email that was synching with IMAP, works much better now.
What I have learned to do is change settings, clean up the computer more and delete and manage my email better. For IE white screens, it is just using fewer tabs. All simple solutions to make the WSOD become less frequent.
If you are experiencing the WSOD and would like us to take a look at it, call us at 612-865-4475 or send us an email – info@callthatgirl.biz.
10 signs that your computer may have a virus
Boy oh boy is this getting more and more common. We used to take calls from our clients who told us that they had pop ups and weird notifications, or even a huge flashing graphic, “You’ve been infected”. Seems lately, the viruses are doing more damage underneath, and not showing the usual suspects. And no…your AV program may not be catching these buggers either.
Here are a few ways to figure out if you may have a virus. 
- Your computer is acting up
- Websites aren’t loading right
- You try to Google something, and it takes you to a whole different page
- You see a “web certificate” page on a website you’re trying to get to
- Occasional blue screen of death
- Internet goes in and out
- Internet just completely goes out
- Mouse and keyboard aren’t working as they should
- There is a new icon in your system tray you’ve never seen before
- You cannot log into your online banking
While most people just blow these off as glitches, you may have a virus and if let go long enough, could result in a computer crash, loss of data and spendy repairs. We recommend that you get a tune up where we do a virus spot check included in our 22 pt checklist.
5 Ways to Give Back to Your Community Using Your Technological Talents
Technology is all around us today. Many who read this blog stay connected using a smart phone and most of you stay in contact with friends and family using one (or more) of the many social media platforms that exist today. Many non-profit organizations don’t have the time, money or skills to fully utilize technology to help them advance their mission. You can help!
Website developers could offer their services to an organization that either needs a new website or needs regular website updates. You could also sign up to participate in the annual Overnight Website Challenge sponsored by The Nerdery.
Many organizations could use assistance with their social media platforms. You could offer to setup a Facebook page, Twitter account or blog and teach their volunteers how to keep them updated. You could also bring them information about other social media platforms that may benefit their staff or volunteers.
Some organizations have older technology that helps them run their offices. You could offer to update or maintain their software such as databases, spreadsheets, presentations, or templates. They may also need training or assistance with virus protection, data backup, or computer maintenance for their staff.
Organizations are frequently in need of other professional services such as accounting, marketing, photography, writing, graphic design, and more. You can reach out to your favorite non-profit to see if they need help. In addition, websites such as Catchafire.org and Sparked.com help individuals connect with a non-profit that is looking for your specific skills.
You could also volunteer your time to get away from technology. Find an organization that matches your interests and search their websites for volunteer opportunities. Opportunities exist for anything from gardening for Open Arms Minnesota, mentoring a child through the Art Buddies program, or making sandwiches for 363 Days, just to name a few.
I hope this post has inspired you to give back. No matter what your talent or passion is, you can find some organization that could put it to good use. Please stop by The Blogunteer blog to start your search for an organization to help!
Stacy Pearson is the blogger behind The Blogunteer – a blog about volunteerism, giving, and kindness. She is also a mom, wife, volunteer, and project manager.
How to troubleshoot your internet connection before calling CenturyLink or Comcast
Is it not the most painful thing in the world to call CenturyLink or Comcast/Charter to troubleshoot your modem?
This blog is very old btw..not sure if it’s still accurate or not.
I hate it and always say “agent” right away…but that doesn’t matter because you have to continue to go through all the prompts from the fake lady on the other end. What I hate about that fake lady the most is the phony tone they give her, with inflections of emotion? Like she’s real LOL. My favorite, “umm, I’m not sure I heard you right, did you mean you wanted to continue with our telephone button troubleshooting or did you want an agent?”
Me: Agent
Fake lady: “aah, I’m not sure I heard you right the first time, are you really sure that you want an agent or should we continue to try to troubleshoot the long and tedious way.”
Me: (yells) AGENT!!!!
Fake Lady: “OK, it sounds like you want an agent, but before I transfer you over, have you reset your modem? Let’s get started with some simple tips….”
Me: UGH.
So before you call in a trouble ticket, here is what we tell our clients at Call That Girl to do when we get the exact same call. And we do this for free, no waiting in a queue, no yelling at computers.
1.) Start with unplugging your modem power cord for one full minute. After one minute, plug back in and let the modem reset itself and see if all the blinking lights come back on. If you see any that are orange or amber and not green and blinking, you may have a modem issue. The internet company will need to “reset your modem” at this point. But let’s say everything is blinking ok, we will move on to the next step.
2.) After the modem is back to blinking lights, then go to your router power cord and unplug it for 10 seconds. After 10 seconds, plug back in and look for blinking lights. You should see the internet or Ethernet blinking for sure. If that’s good to go…we move on. If those lights are not blinking, then your router may need repairing or replacing. At that point, you can call us to help.
3.) Now you have reset your modem and router the right way, all lights are blinking ok…it’s time to restart your computer. Be sure to do a full restart/reboot so the computer gets a fresh connection to the internet. If you didn’t change anything with the computer settings, the internet should come back for you.’

 Starbucks Thank You Card
Starbucks Thank You Card