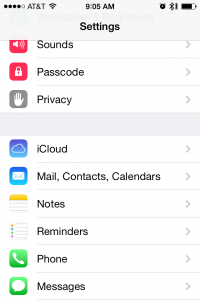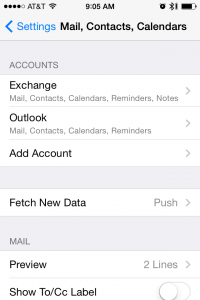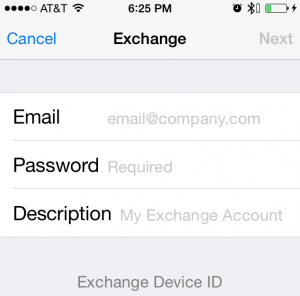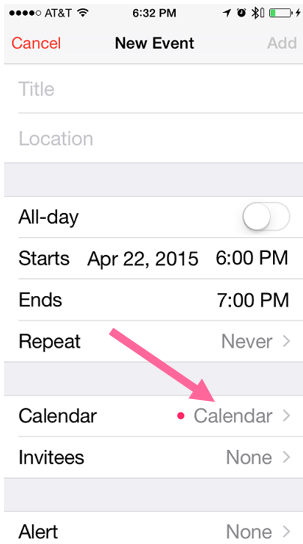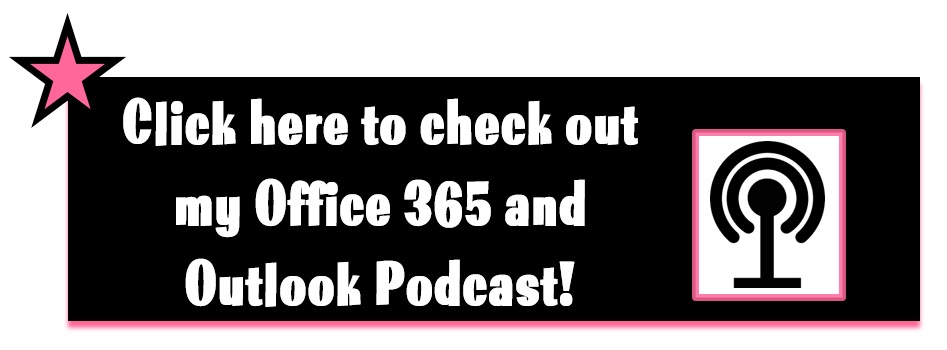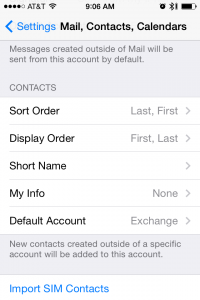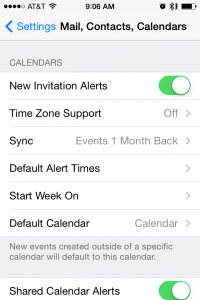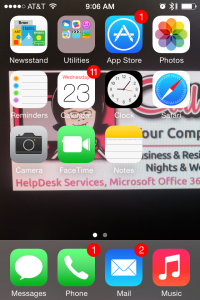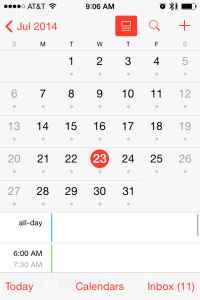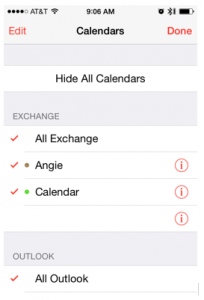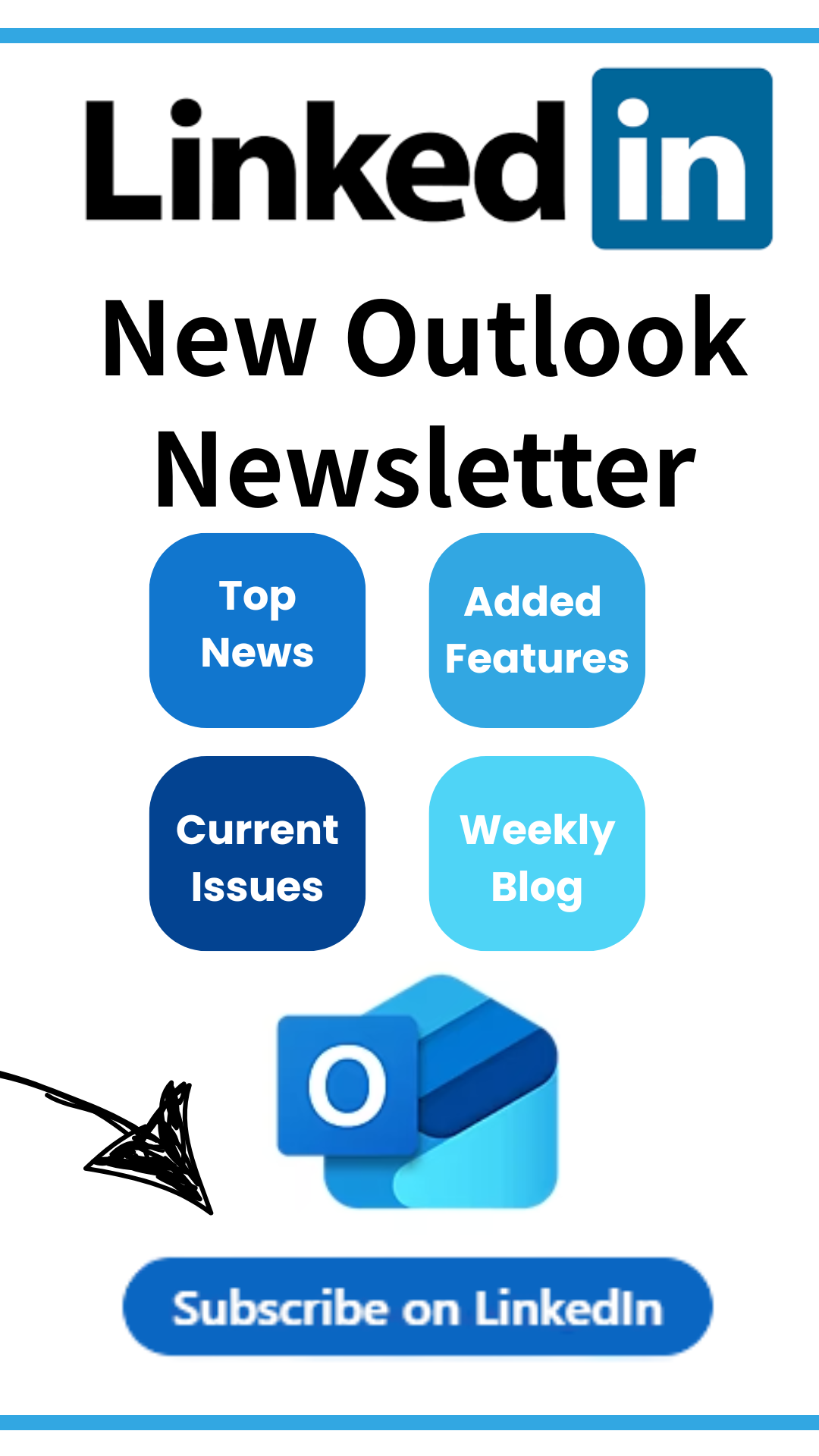Tag: How to setup your iPhone or iPad for Exchange with Pictures
How to setup an additional exchange mailbox iPhone and iPad
How to setup your iPhone or iPad for Exchange–These instructions also include how to add just a shared mailbox from exchange to your iPhone and iPad.
Setting up Exchange
Go to your Home page on your iPhone and click on the gray settings button
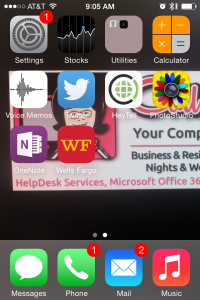
Click on the “Mail, Contacts, Calendars” setting
Click on “Add Account”
Click on “Exchange”
Fill in your email, password and description will be automatic, or name it what you like (exchange is a standard name)
You should see a “verifying” spinning at the top. If it does not verify, then start over. It’s very common for iPhones to need it setup one or two times for the server to connect. If asked to keep information on the iPhone or delete, you can keep it on the iPhone.
To only view the calendar, swipe the Mail, Contacts, Reminders, Notes to “Off” or “Not green”. Only the calendars should be green.
Be sure when you are using 2 calendars in your iPhone or iPad to keep your default calendar for accepting appointments. To put an appointment on your new additional calendar…
In the “New Event” you have a choice of selecting your default calendar or changing the grey arrow to chose the new additional shared calendar (see pink arrow below)
Need help? Schedule an appt below!
How to setup your iPhone or iPad for Exchange with Pictures
How to setup your iPhone or iPad for Exchange
Instructions are in ORANGE
Setting up Exchange
Go to your Home page on your iPhone and click on the gray settings button
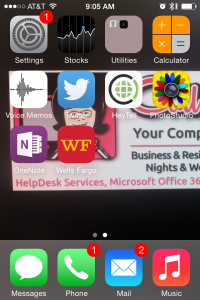
Click on the “Mail, Contacts, Calendars” setting
Click on “Add Account”
Click on “Exchange”
–>Fill in your email, password and description will be automatic, or name it what you like
You should see a “verifying” spinning at the top. If it does not verify, then start over. It’s very common for iPhones to need it setup one or two times for the server to connect. If asked to keep information on the iPhone or delete, you can keep it on the iPhone. If it will absolutely not connect, you can call
Once your account is added, we will set up your default calendar and contacts.
Next we will setup your calendar and contacts to be default on your iPhone
Go to the home page on your iPhone
- Click on the gray settings button again, and once again, “Mail, contacts and calendar” (as we did above)
- Now scroll down about half way until you see “contacts”
- Be sure that the default account is your exchange account
Next down is “calendar”
Set the default calendar to be the exchange you setup
Now we will be sure your calendar is viewing the right calendar.
- Go to your Home page on your iPhone
- Click on the “Calendar” button
Click on “calendars” at the bottom
Then check or uncheck the calendars you don’t want to view.

 Starbucks Thank You Card
Starbucks Thank You Card