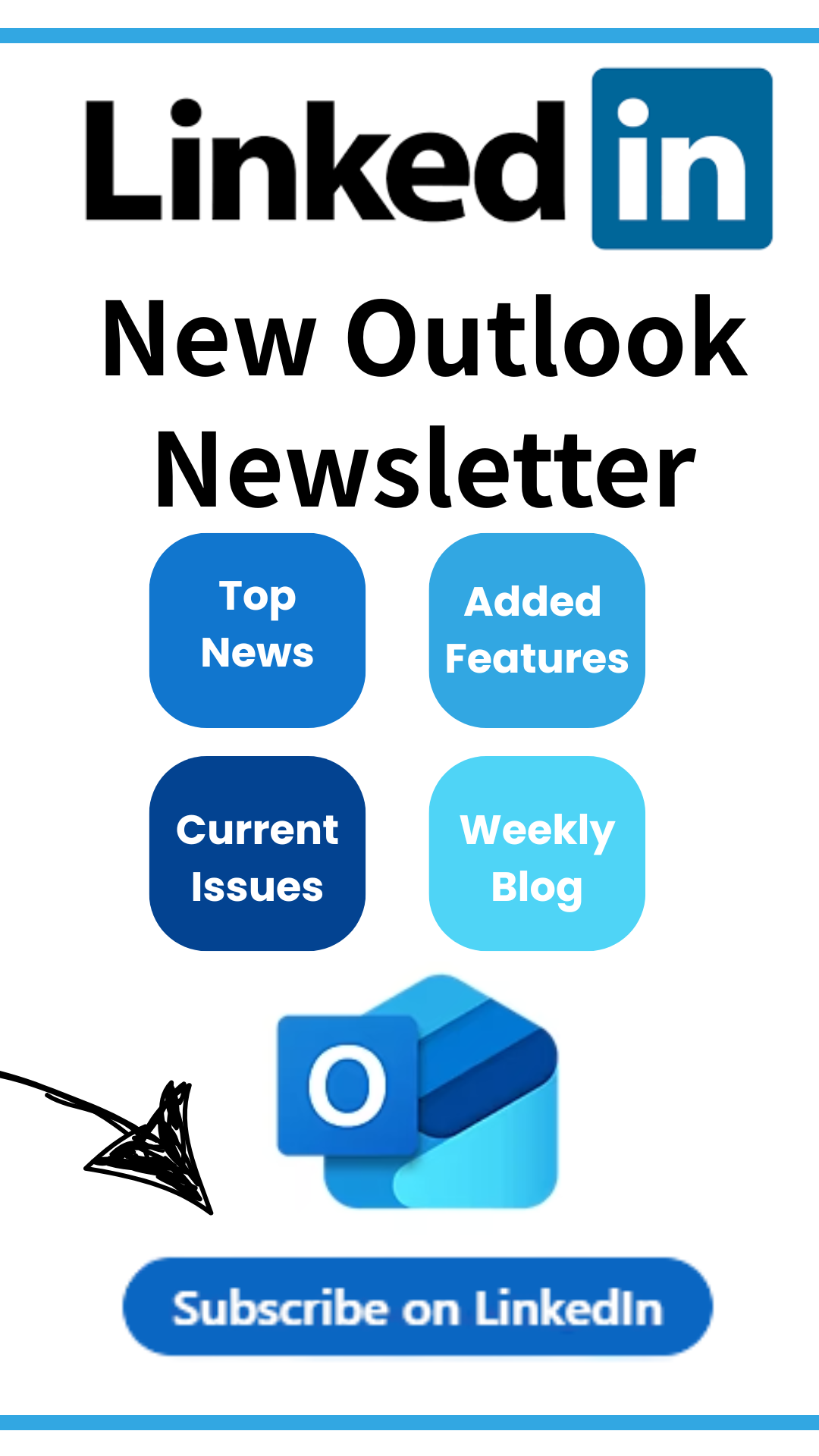Tag: Is the OneDrive for Business account separate from your personal OneDrive account?
How to transfer move Personal 365 OneDrive to Business 365 OneDrive
How to transfer move Personal 365 OneDrive to Business 365 OneDrive
If you are like most of my clients, they have two 365 accounts. One personal and one for business, both using the same email address or with different emails. In this blog, I will explain how to copy the data and remove the personal OneDrive to your business OneDrive. It’s a long read, if you don’t understand it, I can help. Please read it all anyway so you are aware of everything that I will be doing and understand the expectations. It’s a lot of work to complete and takes time.
First things first, I am all about protection of your data. If you want to do it your own way and risk losing data, that’s up to you. I take the longer route and do all the preventative measures. If you hire me, we will do it the long and safe way. It doesn’t take more of my time, but it does take time as data has to download, and then upload again. Be ready for this, our calls together will be short each time but average 2 hours. You will also learn so much more about your computer, logins, accounts, data and learn how your data is stored and how you can back it up during our first appointment. OneDrive is a file synchronizing program, not a backup. If anyone tells you different, ask them if they have ever tried to recover data that was hacked and encrypted how they got the data back.
Here are the steps I do with each client:
- Review the data in your personal OneDrive on the computer and online. I verify the data matches. If it’s not matching, usually the desktop sync is broken, so the following steps will be critical for you to do.
- If all the folders and files have a cloud icon in the status column, you will want to right click the OneDrive and make all the data available offline. This will download all the data to your computer. Be sure you have enough hard drive space for this. If you do not, then you will want to try the steps listed below “If you don’t have enough hard drive space” at the end of this blog. Once the data is done downloading, the folders and files will have a dark green circle next to them all.
- Copy all the data to an external hard drive. If you want to verify, move the external hard drive to another computer and be sure you can open some of the documents.
- Log into your business 365 account. Go to the OneDrive and review the data in the “My files” area. You might see some data in there you didn’t know about.
- Click on the “Sync” button and allow business OneDrive to connect
- Once connected, you will have two OneDrive connections in your file explorer. The business one should have your business name with it. The personal will most likely have a stack of folders in it named “Desktop, Documents, Pictures, Email Attachments”. Business OneDrive does not typically show that. TAKE NOTE: If you see all those folders in your personal OneDrive, then at one time or currently, your computer is logged into that personal MS account. You can completely disconnect this; in time I will have a blog about it. If you don’t see it in this blog, email me lisa@callthatgirl.biz
- Now that your data is backed up to an external hard drive or another safe place in your computer, you can cut the folders and files from Personal OneDrive to your Business OneDrive. This makes it easier, so you don’t need to delete it later and the data comes off the Microsoft personal OneDrive.
- If you are worried, just copy the folders and files to Business OneDrive and delete off the personal later once confirmed all the data is uploaded.
- Reminder….the data will be uploaded to the cloud at this point. It will take a lot of time if you have a lot of data! You can do them in small sections if you like.
- The data once copied or cut, will be in the cloud status again. If you want them to be local so you can view them when you’re not on the internet or to backup, be sure to right click and select “make available offline”
- Next….backup
Three Backup options:
A few things you should know about the “cloud”. It’s typically not backed up unless you pay for backup. So many of my clients don’t know this and while it’s working ok, data can go missing, get deleted, you can get hacked, data can be encrypted, employees can delete data, etc.
- You can keep all your data in the cloud and synced with your computer and backup using a 3rd party backup company. Email me for options lisa@callthatgirl.biz
- You can download it all locally and backup using Carbonite
- You can download it all locally and manually backup your external hard drive
- Your IT Company may offer cloud backup, be sure to ask them
If you don’t have enough hard drive space
- You can set up your Business 365 OneDrive sync and then copy/paste the data from Personal OneDrive 365 to Business OneDrive 365.
- This option will take more time as the copy/paste requires taking it from cloud to cloud through your computer. I recommend doing one folder at a time to test it and make sure it works.
- You can verify by logging into your Business OneDrive 365 online and see data copying there
If you would like my help, feel free to schedule time with my calendar link below or email lisa@callthatgirl.biz

 Starbucks Thank You Card
Starbucks Thank You Card