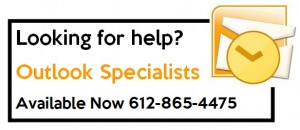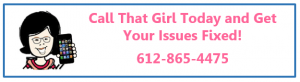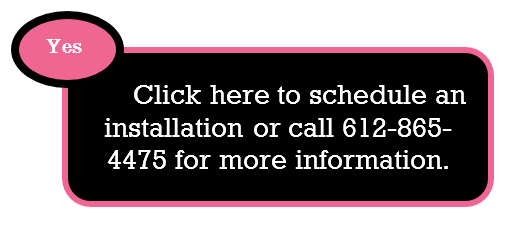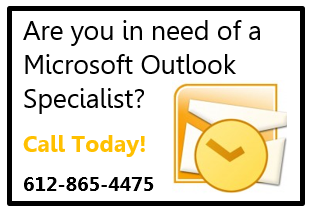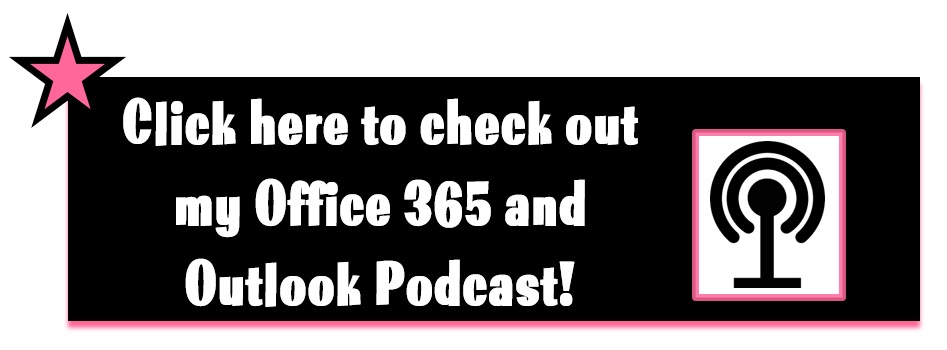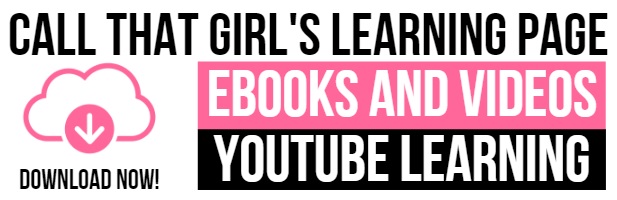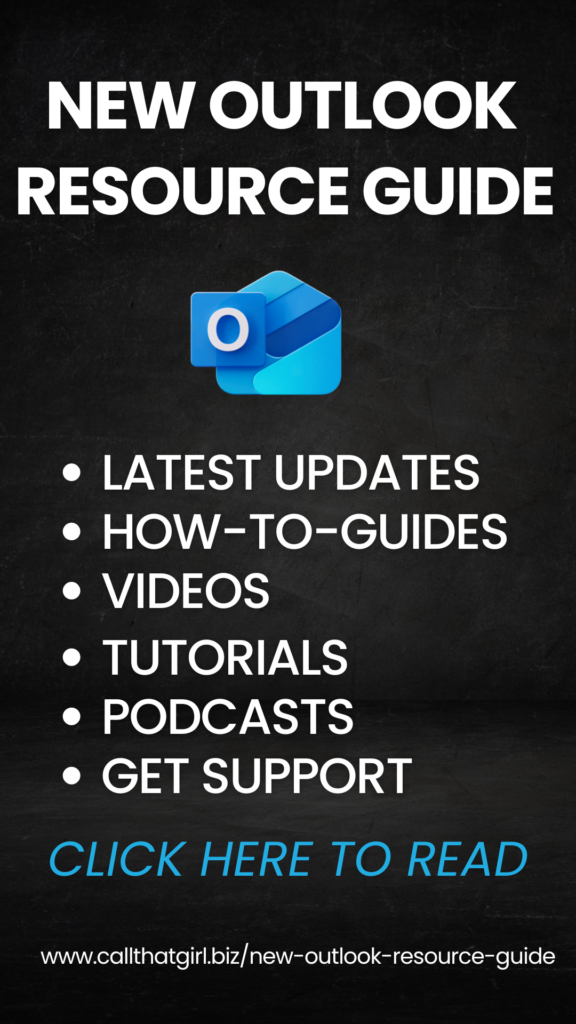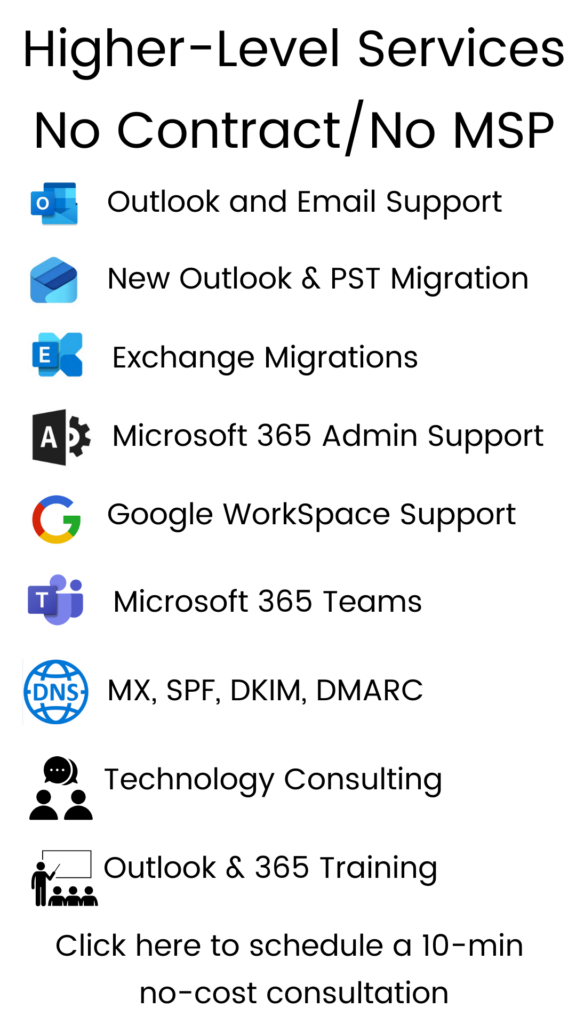Tag: Microsoft Outlook Training
Free Outlook Google Sync For Calendar Tool May Not Work Anymore
 Sometimes when you work with larger companies such as Google, they may change a policy on the use of their free software, and many times they are not exactly clear on what is going on. Here is what I know about Google calendar syncing…
Sometimes when you work with larger companies such as Google, they may change a policy on the use of their free software, and many times they are not exactly clear on what is going on. Here is what I know about Google calendar syncing…
Google calendar sync was a nifty little tool to allow Outlook users to sync those calendars with their Google calendars. From my research, this tool is not available on the Google websites anywhere to download and use for free anymore.
Also I have learned that if you had it installed at one point, you can continue to use it…but any new users need to sign up for their Google Apps plan to be able to sync.
This is the paragraph I read…
Starting January 30, 2013, users, other than paid Google Apps users, won’t be able to set up new devices using Google Sync and should see our sync site for instructions. You can also consult with your device carrier or manufacturer for how they recommend to sync with Gmail, Google Calendar, and Contacts. Google Apps for Business, Education, and Government customers can continue to set up new devices with Google Sync after this date.
To read the full article…
http://support.google.com/a/bin/answer.py?hl=en&answer=2716936
So how this technician reads it, Google is not allowing free calendar syncing. If you have found a solution to this and know where the tool is, feel free to let me know and I’ll update this blog article!
If you want to get on board with their Google Apps plan, we can help. If you want to move to a Microsoft solution, hosted exchange in my opinion just works better overall for business needs. Everyone will have their own opinion though on this!
Outlook Suggested Contacts: What are they used for?
If you have installed Outlook 2007 or Outlook 2010, you may have noticed the new “Suggested Contacts” in your contacts area in Outlook. What does it do? How do you use them? What are they for? How do names get there!
Here is the Microsoft Explanation
But here is my simple explanation:
Outlook’s Suggested Contacts do a few things
- Keeps email addresses you have emailed in there if you have not saved them as a contact, but it does not nicely organize them by last name/first name. Consider it a “reply email database”. Otherwise known as your favorite “Auto-fill” (what happens when you open a new email and start typing someone’s name and it auto-populates people you have emailed). It’s Outlook’s “Memory bank” of who you have emailed in the past.
- If you leave one email provider and move to another, getting your contacts in your “auto-fill” can be returned
Con’s
- I think it’s picky because not all the emails I have sent are in there, so don’t depend on it to work 100%
- No organization unless you manually go in and add in the first name/last name.
- Not reliable, but better than nothing
Pro’s
- Not everyone has a CRM system so I appreciate when I move to one computer to the next that I have a way to gathering those email addresses up in one swoop without bogging down my contacts in Outlook.
- If you have an iPhone, every person you have ever emailed gets added to it (yeah, not fun to clean up), but they don’t all show in Outlook.
For a great story on how to disable this, I found this article. How to disable Suggested Contacts in Outlook 2010 by Black.
If you have questions about suggested contacts, synching, etc… please call me for an appt! 612-865-4475
Warning: Read This Before You Install iCloud for Outlook Synch
If you learned from this blog, please share it!
If you found this post via a Google search, you are probably having issues and need help now. If you are a business, call me at 612-865-4475 and let’s get this figured out now. If you want to continue reading, see if this helps!
As an Outlook “expert”, I deal with many clients on a daily basis with Outlook issues–oh yea, it’s awesome and very robust but she can break but it’s not always her fault. I fix Outlook for a living… I configure new apps, show users shortcuts, help them clean up their 1000’s of emails, repair broken files, etc. I’m busy! Well, sometimes new apps show up and I have to do the “On Demand Learning Technique” (which is learn while I troubleshoot) and figure stuff out fast. These apps all have different ways of working and with so many different types of computers & devices (Mac,Windows, iPhones, iPads, Tablets, etc)…it’s a job just keeping up.
One thing I have learned in the past 2 weeks is that my business clients are not so happy with the iCloud and Outlook, not so much. They are thrilled to figure out that iCloud does some amazing synchronizing and they are in love with their wolf pack of technology, but after they have let the giddiness settle….then comes the realization that the Outlook calendar trumps iCloud. And unfortunately, it sends clients to me to help with alternative synchronizing methods. iCloud just doesn’t deliver with calendaring options for business. Fortunately I am extremely talented with the Outlook program and am catching these issues more quickly for the clients.
Examples of problems you may encounter (and just Google this, you will find many more)
- If you run 3-5 calendars, welcome to dysfunction junction.
- Got a lot of re-occuring events that someone else scheduled for you and you used to edit the notes? Good-bye to that jolly good option.
- Enjoyed viewing your to do calendar meetings in your side bar? Well, that too my friends is gone.
- iCloud also moves all of your contacts to their folder (so if you use BCM or have a lot of notes in the contacts, these may or may not work in iCloud or be viewable/editable)
- And don’t forget to install the iCloud control panel too! (seems to be a set missing in most online How-To for setting up iCloud)
iCloud may also select a random default calendar for you. Depending on how many emails accounts you have and PST files, depends on which one it picks. You may be inviting people or recieving calendar invites from and for the wrong accounts (If you manage many) If you don’t know how to manage it, it will be messy to clean up.
iCloud is free, the good tools that allow you to continue to manage Outlook in the manner you have for years, is not. I guess it comes down to how robust you are with Outlook and how many changes you are willing to make, sacrifice or have to learn.
If you want to learn about an alternative way to synchronize your world, you can try these tips I found from Geek in the Forest.
If you want help now with your Apple and Outlook synching, call us and get on my calendar. 612-865-4475
Fake Emails, Beware!
Here’s a couple of bogus emails I recently received, don’t fall for these or click on the links!
This first one is the worst I’ve seen! There’s not even a company name! What account information has been changed exactly? And who’s support center am I supposed to be contacting? Nice try… NOT!

This is a fake LinkedIn message alert I got in my email the other day… Yep, even LinkedIn gets spammed.

If a message like this ever infects your computer, Call That Girl and we’ll get you and your technology back in good health!
Google Apps Email Setup & Assistance In The Twin Cities
If you are here looking for help with setting up Google apps, you came to the right place.
We have many ways we can help you. The best way to start though is to call in and request a meeting with our Google Apps Manager at 612-865-4475. We will need at least 15 minutes to discuss your email needs and determine if Google Apps is the best way to manage your email for you and your company.
A bit about Google Apps:
Here is our easy to understand guide to transitioning from your current email to Google Apps!
- 15-20 minute discussion about your current email needs and what you want to do with your current technology and what your company needs. Maybe Google Apps isn’t the right choice, but we can help you figure that out!
- We will help you make a decision based on your budget and size of your company
- We will set up a transition plan and a date to move forward

- We will help you back up your current email – calendar and contacts to a local computer
- We work with a Google Expert to do the back end transition to insure your email is secured and moved in a swift and quick manner.
- On your transition date, we will have plenty of staff available to do the transition and import in your old email to your Google Apps accounts/Outlook.
- Once your email is configured and working fine, then we will set your smartphones.
- You will be in the cloud and happy as a clam!
Additional information for Outlook users:
- We will reivew your current Outlook PST fiiles to insure that you only need to move over data that you need to use with Google Apps. Like all synchronizing software, less is more. We may archive some of your old email for you to easily access at any time on one main computer.
Where did spell check go!?
Has the spell check function in Microsoft Word or Outlook seemed to have disappeared? Chances are it hasn’t gone anywhere, but rather, your settings got changed somehow. We’ll run through the steps for checking your spell check settings, but first, let’s start with the basics.
Where is spell check in Microsoft Word?
Word 2010 & 2007 – In your document, find the “Review” tab at the top of your tool bar (it should be second to last). Spelling and grammar is in the very first section on the left, labeled “Proofing.”
Where is spell check in Microsoft Office?
Office 2010 – When you open a new email, find the “Review” tab at the top of your tool bar (it is the last one). Spelling and grammar is in the very first section on the left, labeled “Proofing.” Essentially, it looks nearly the same as Word, see image above.
Office 2007 – When typing a new email, you should be in the “Message” tab automatically. You can find the spelling and grammar check at the far right end of the tool bar.
If you are able to locate the spelling and grammar buttons and they still do not seem to work, something in your settings may be off. Here are some things to check for:
1. Make sure your language settings are set to English (or whatever language you are currently typing in).
Word and Office 2010: You can set language preferences and proofing settings by clicking on the “Language” button found under the “Review” tab, next to the “Proofing” section (see the first image above).
Word 2007: Open your document and go to the “Review” tab. In the same area as spelling and grammar, there is a small world icon with a red check mark (see image below with pink arrow). Click this to change your language settings.
Office 2007: In a new email, find the spelling and grammar option on the right-hand side of the main tool bar. Click the down arrow of this option, and choose “Set Language” in the menu.
2. Once you’ve ensured that your settings are in English, check your spelling and grammar settings.
Word 2010: Click on the file tab in the tool bar. Find “Options” at the bottom of the list on the left-hand side of the screen. In that window, click on “Proofing” (the third one down). Here you can ensure that the correct options are enabled. (You can also edit language settings from this window.)
Word 2007: Click on the circular “File” button in the top left corner, and go all the way to the bottom where it says Word Options. Open the options and find Proofing (third in the list) and adjust settings.
Office 2010: File-> Options-> section Mail-> option: Always check spelling before sending. You can adjust other settings here as well.
Office 2007: Tools -> Options…-> tab Spelling-> option: Always check spelling before sending. You can adjust other settings here as well.
These are just some general troubleshooting options. If you need help getting through these steps or still need help after you check all of this, feel free to give us call! 612-865-4475