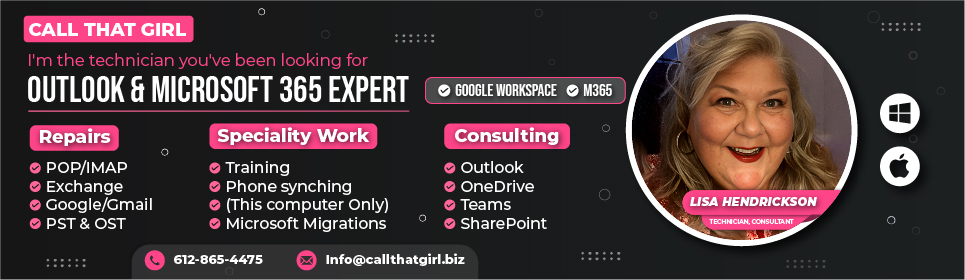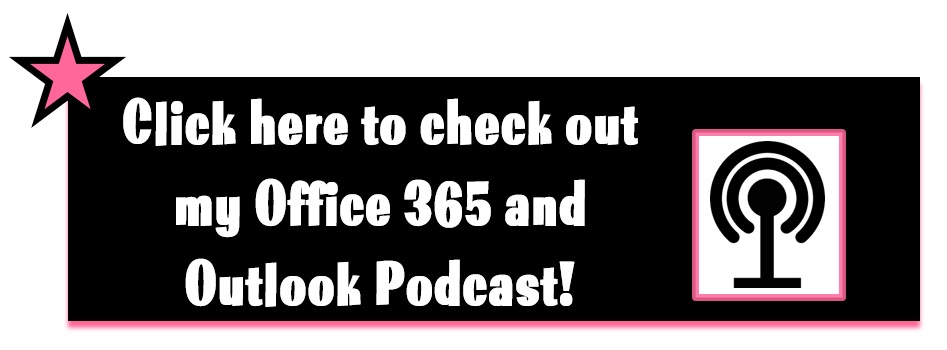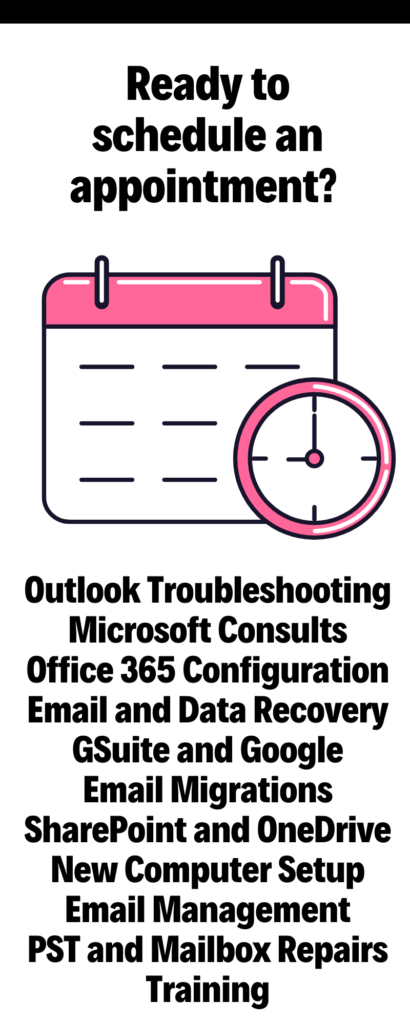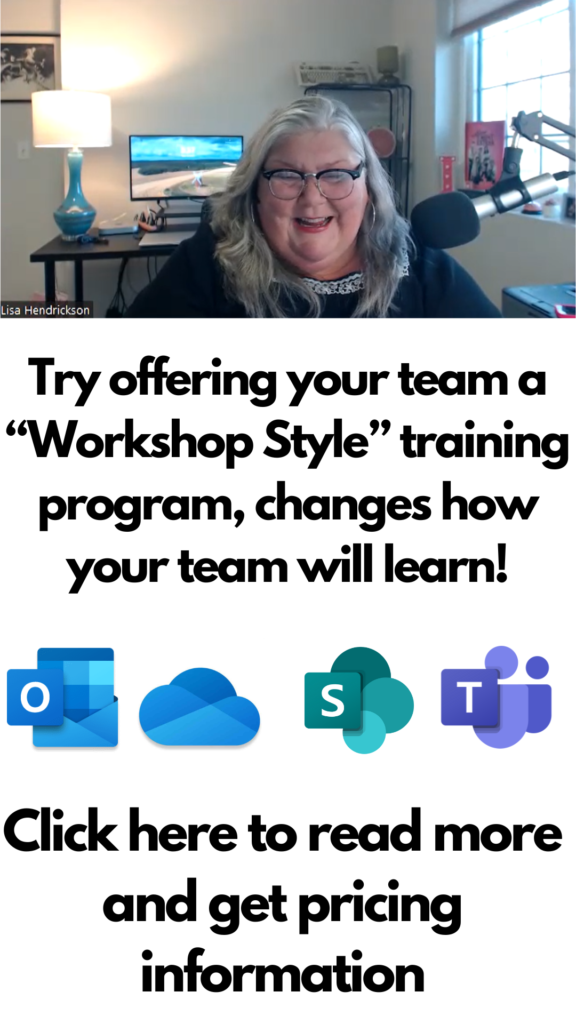Tag: Office 365 Consult
How to disable Microsoft Clutter and Remove from Microsoft Outlook
How to disable Microsoft Clutter and Remove from Microsoft Outlook
If you just noticed Microsoft Clutter now in your Outlook folder list, you may or may not want to use Clutter. What is it? Do you need it? Will it just complicate your folders even more?
For me, it seemed like a feature I didn’t need at all. I keep my inbox very clean and organized. I do not want a system to figure out for me what I need to read or not…in fact, if you leave it enabled, important emails will go directly to this folder and you will maybe not see it on your phone or tablets.
UPDATE: Feb 20, 2016. Clutter has been released to more users than before, and this is what I tell my clients…disable it but you will still see it in Outlook. Can’t get it to GO AWAY. Boo.
If you want to read more about it and use it, the website page is here via Microsoft
To remove this feature, watch my video. It will be helpful.
Outlook cannot log on Verify you are connected to the network
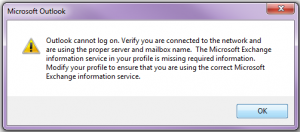 I am a Microsoft Outlook Expert and Support Technician. I get calls often about this error: “Outlook cannot log on. Verify you are connected to the network and are using the proper server and mailbox name. The Microsoft Exchange information service in your profile is missing required information. Modify your profile to ensure that you are using the correct Microsoft Exchange information service.”
I am a Microsoft Outlook Expert and Support Technician. I get calls often about this error: “Outlook cannot log on. Verify you are connected to the network and are using the proper server and mailbox name. The Microsoft Exchange information service in your profile is missing required information. Modify your profile to ensure that you are using the correct Microsoft Exchange information service.”
Latest update Feb 5, 2017
This blog has been updated many times since I first fixed it. When folks got this error a year ago and found my blog, I had almost 1500 views a month. My fix back then was to downgrade to Outlook 2013 as most people had 2016 and it was pretty flaky back then. Now 2016 is a bit more stable (not 100%) so this error is not a common search, now I only get about 400 people a month searching. I’m glad about that!
At the end of February, Microsoft is discontinuing the download offering of Outlook 2013, so yeah….my current fix is going away unless you have a copy of Outlook 2013 and you can get that if you’re a subscriber of Office 365. If you bought Outlook 2016, contact Microsoft and they can and should downgrade you and change your license.
Other fixes to try
-
Backing up all of your data if you can
-
Try opening in safe mode
-
Try a new profile
-
If that fails, you might have to delete all of your profiles
-
If these fail, try uninstalling and reinstalling your Office program
-
If these fail, contact Microsoft and have them fix it.
-
If this fails and you want me to try, you can schedule time on my calendar below.
How to clear all IMAP Folders in Outlook with Filters Applied
How to clear all Folders in Outlook with Filters Applied
As an Outlook Expert and Microsoft Office 365 consultant, I get asked to fix a lot of odd issues. Like the one this blog is based on. IMAP and Outlook 2013 brings mail into filters and hides them, making them not export correctly. A filter is applied, sure it’s not a big deal to clear some filters, but what if it’s hundreds of folders with filters? UGH, nightmare!
Before you read further, please take note of one important thing. If you use Gmail in Outlook and are on IMAP, it’s possible that your contacts and calendar entries in Outlook are in a “cached” OST file in your computer. Most backup programs do not back up this file by default, you must select the directory it’s being stored. An OST file cannot be imported into Outlook. OST files need to be converted to PST files in order to be opened in Outlook again. I have found many clients with years of data in these very unsafe OST files. If you want my help moving your entries to a safe PST file, we can schedule an appointment.
I hope this is the post you’ve been searching for folks! This is the holy grail of the dreaded “Filter Applied” issue when downloading email from IMAP/Gmail into Outlook 2013. After you setup your new IMAP, you might find that your email folders have “Filter Applied” at the bottom left, when it should be showing the number of emails in that folder. Right? And if you have many many folders in that IMAP mailbox, this is a tedious task to remove the filter one by one. Many resources on the internet show you how to do with the “change the view” but still you can only do it one by one.
- Click on the inbox at the top of the mailbox.
- Then down below in the lower left corner of Outlook, double click “Filter applied”
- A box will pop up and click on the bottom right area, “Clear all”
- Now that inbox filter will be cleared, you should now see all the email and the total of number of emails instead of “Filter Applied” in that one folder.
- Next go to the top of Outlook and click on “View”
- Now scroll over to “Change view” and at the bottom you will see “Apply current view to other mail folders”
- Now an “Apply View” box will pop up, keep the mailbox checked and at the bottom click “Apply view to sub-folders”
- You might need to check the box for “Inbox” first, depends…
- Now you should see every folder lifted of the danged “Filter Applied” issue
Feel free to leave a comment if this blog helped you! I am enjoying reading and replying to them.