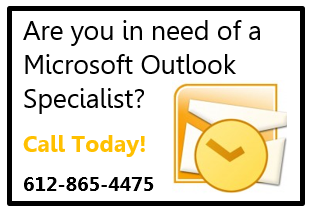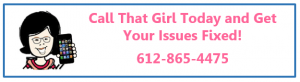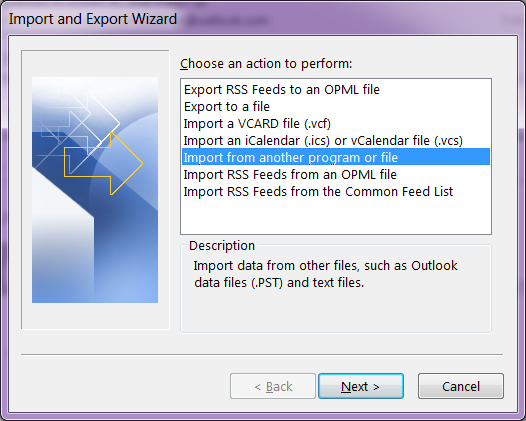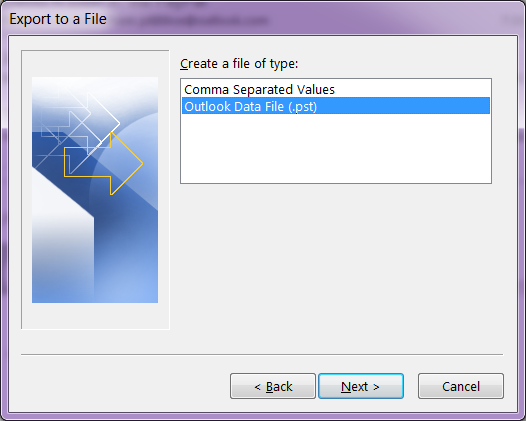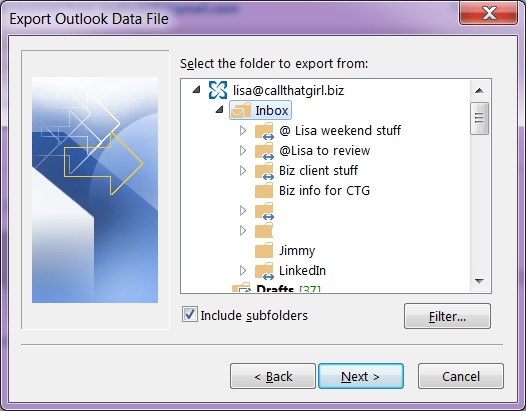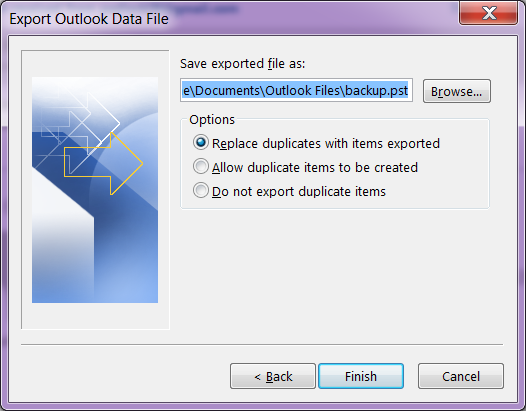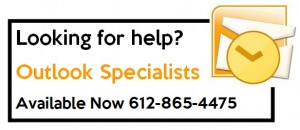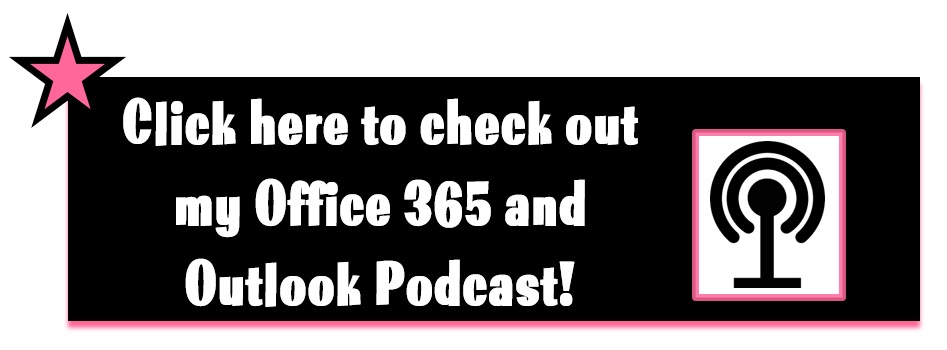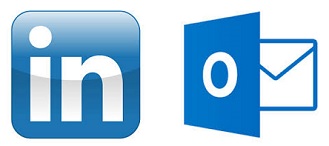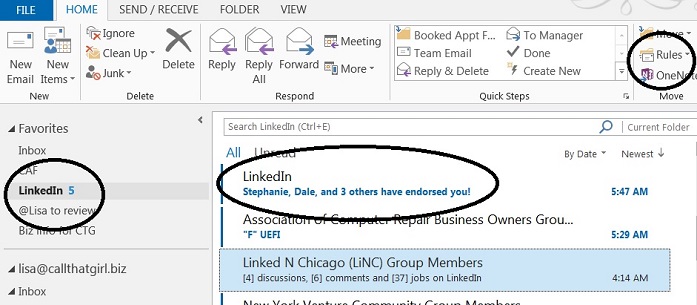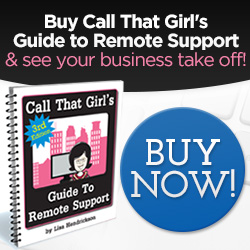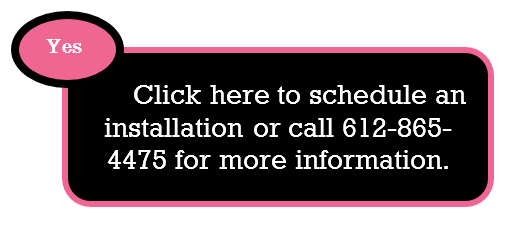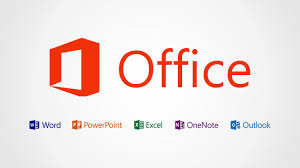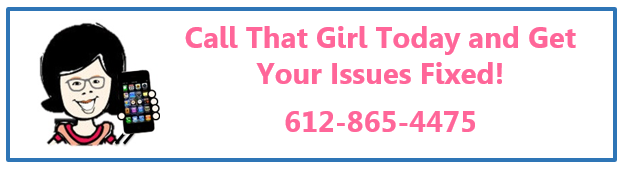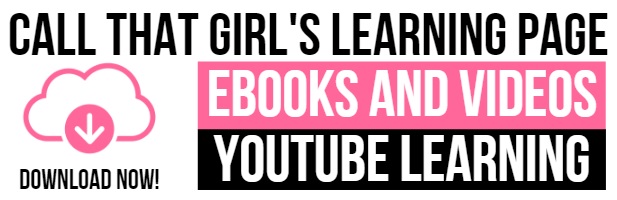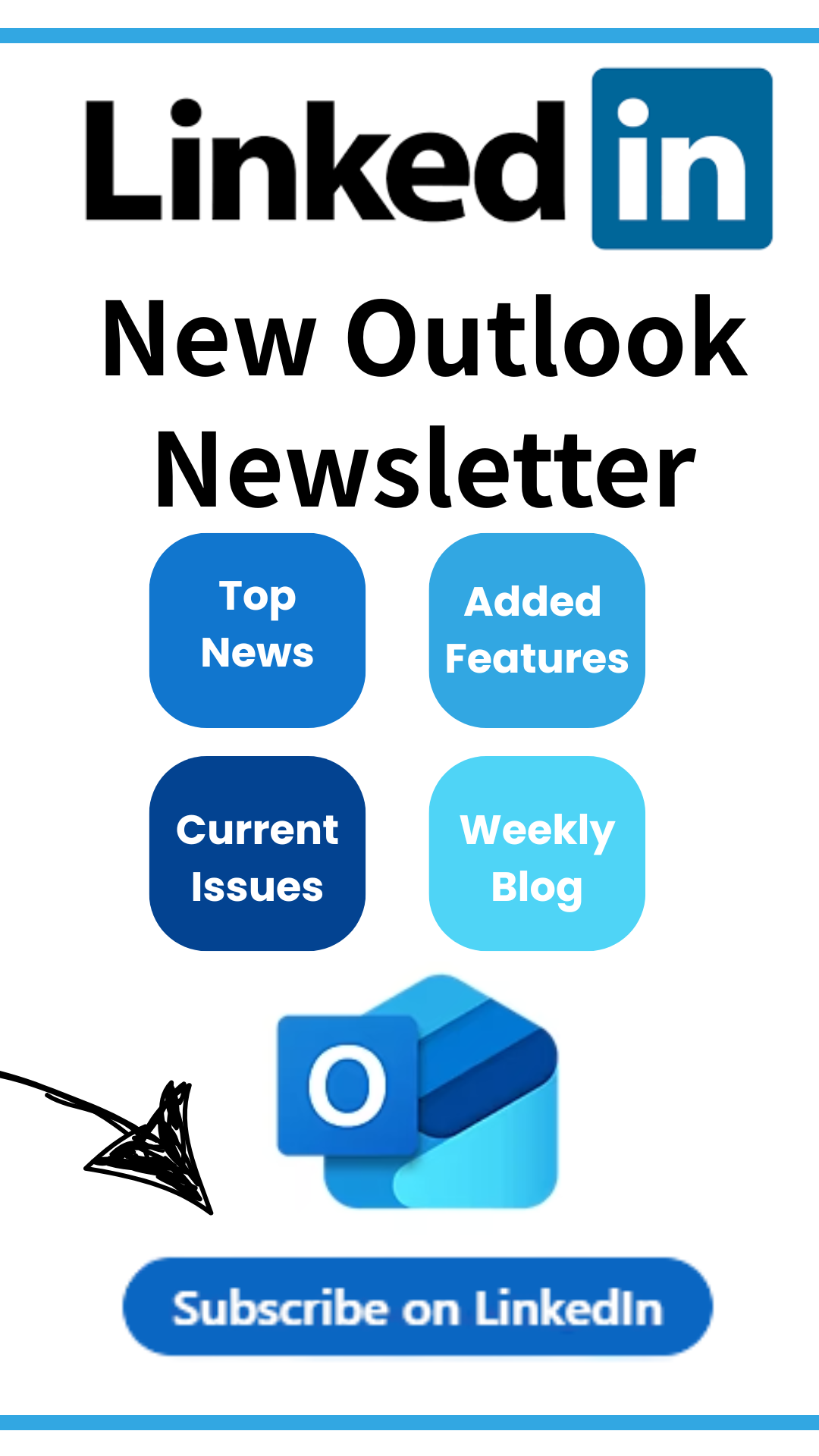Tag: Office 365 Training
Gsyncit wins over CompanionLink for Outlook, iCloud, Google and iPhone Synching
Yep, I called it. Gysyncit wins victorious over CompanionLink for installation, configuration and setup and of course…correctly synching iCloud to Google Calendar with Outlook and iPhone in just 20 minutes flat.
The 3 (4) titans can play together nicely, finally.
If you are having issues syncing your Gmail calendar to your iPhone to your Outlook, give me a call and I’ll help you with this issue. I cannot guarantee a 20 minute set up, but it should be under an hour either way.
How to easily backup your hosted exchange email in Outlook 2013
Awhile back, I had a client who did an update on her iPhone and during that update, her calendar went missing. She was on hosted exchange and due to some “terms and conditions”, a mailbox restore was not going to happen for the client. (By the way, not all companies refuse to do mailbox restores, just this specific one company that will remain nameless for now). Even if you have a company that will restore mailboxes, it’s sometimes time critical to get back your information that you have already stored locally.
So if you have any version of Outlook, not just Outlook 2013 or Outlook 2010, the same instructions will work to some degree. There are screen shots below. The backup file will be stored in your default Outlook folders in your computer, but these should be backed up to an external backup or online.
If you need online backup, please call me to schedule an appointment. We charge $79 for setup and your products costs are $65 for one computer up to $109 for 3 computers.
- In Outlook…click on “File”
- Then click on “Open and Export”
- Then click on “Import and Export”
- Then click on “Export to a file”
- Select “Outlook Data File (.pst)
- Outlook will show you the mailboxes you can export. Click on the “Inbox” and hit “Next”
- Now Click on the browse button, and by default Outlook should save your file where online backup programs know to backup. It should be in the My Documents, Outlook Files folder.
- Create a name for the file and hit “Ok”
- Then hit “Finish”
The larger your hosted exchange is, the longer a backup will take. I recommend doing this on Fridays before you leave the office or before you go to bed. You will not be able to use Outlook during this time.
Click “Finish” and Outlook will now export a full copy of your hosted exchange to your computer.
A few tips on how to manage your LinkedIn through Outlook
If you’re like me, you want to be more connected on LinkedIn, but during your workday you just can ‘t find the time to stay connected. As much as I adore LinkedIn, I do have a job to do during the day and don’t have time to always be on the site. I discovered a quick way to manage all of my LinkedIn “everything messages” in just one inbox in my Outlook (You don’t need to use Outlook btw).
Not only does this awesome little management tool help me stay on top of my messages, I actually participate a lot more now on LinkedIn than I did before responding to direct messages more often and staying on top of discussions I should be spending time with. And we all know that the more time you put into LinkedIn, the more marketing time you get in, and that brings in the money folks. So these tips should help you as I have found they help me.
On with the tips! See the picture below. I circled some important areas. Also, I have Outlook 2013, your version should be similar.
- Create a folder in your inbox called “LinkedIn”
- Now go to your new LinkedIn folder and right click on it, select “Show in Favorites” (Your favorites is the area at the top of your folder list in Outlook that is somewhat like a new message hotspot. Great tip for those with tons of email accounts and rules to see new emails!
- Create some rules. Open the email from LinkedIn, at the top of the message there is a “Rules” option and if you click on it, you should see “Always move messages….” And then you can go find your new LinkedIn folder in the list.
- For those that are heavily involved with LinkedIn, you probably get a few different types of emails.
- Notifications of new messages from others
- Group Discussion updates (usually weekly, could be daily depends on your settings)
- Someone has endorsed you
- Someone likes your group discussion
- Someone has participated in a discussion you started or you have posted in
- Now I see new emails in the LinkedIn favorites folder and I peek at them daily now to see what’s going on. Who’s doing what, etc
- As a marketing reminder, those somewhat annoying and pesky “endorsements”, I have found them to be interesting in terms of marketing. I get a few of those a day, and then when I see I got an endorsement, I either look at that person’s name because it’s in the inbox or I go onto LinkedIn and then endorse them back and many others. Most people aren’t interested in endorsements, but hey…if it takes 5 minutes for a bunch of people to see my name (marketing, marketing, marketing!), it’s probably worth that time.
How many Internet browsers do you need?
Did you know that there are currently 5 major web browsers on the market? Most people know about Internet Explorer (IE) and maybe Chrome due to Google’s influence. But Opera, Safari and Firefox also have a large share of the market.
Really? Two? Three? Four? Five? Why do you need so many? I ask because almost all of my clients now use three browsers. Internet Explorer, Firefox and Chrome. Back before Chrome, it was mostly IE and Firefox competing…they said “Use Firefox, it’s more secure and fast”…not anymore. Then came Chrome, they said the same thing “It’s more secure and faster”…not anymore. Might be faster, but it’s not so safe in regards to installing 3rd party software and I have found it allows more junky extensions and redirect pages than any other browser out there.
So back to my question, how many do you need? I need one. I’m a die hard Internet Explorer gal here. I do have three browsers on my computer for testing and Googling. But I could live with just one. And when I say I use one, I just use Internet Explorer, all day everyday. Sometimes when I am working with someone, they will say “It doesn’t work on my computer” and I say “What browser are you in”….yep, not every browser works the same on every computer, so yeah…I get it, why you need more than one. But for day to day, use just one is what I recommend.
Now the reason I am asking how many do you need or use is because of this…when a redirect toolbar gets loaded into a computer (usually downloaded by you unknowingly), it normally installs into all three browsers. I know to remove it from all three, but sometimes other things break while fixing this…such as flash. On occasion, one of the browsers just isn’t going to work the same as it did and on occasion I have to ask the client to just use one browser because I have put in time to fix one (that they don’t use often, and it keeps breaking, usually because they install more 3rd party software after I did a redirect removal believe it or not!).
My job sometimes never ends
If you have any questions or IT support needs don’t hesitate to contact Call That Girl today by scheduling an appointment here!
Do you need Outlook relief from a support expert?
The Outlook Expert
Microsoft Outlook is the number one used software program for businesses for a reason. It’s great, works well and usually does what you need it to do – manage your email, create rules and help manage your day to day. Not every computer repair technician knows Outlook well enough to service your calls quickly, though. This is where I step in. Since the 1990’s, I have been supporting email programs. I started off with a program called “Mulberry” and it worked great, but only managed email. Then in 2000, when I graduated college I got my first job in the corporate world supporting Lotus Notes for American Express. Lotus worked ok, but was clunky at that time. Two months later I secured a new position with Honeywell and they were a Microsoft shop and this is where my love for Outlook began.
For 13 years I have engaged in all the Outlook versions and in the past two years moved into supporting all types of email, not just Outlook, but Mac Mail, Entourage, Outlook 2011, Thunderbird, Windows live mail, you name it…I can support it. Outlook is my love, though. I know it very well and am fast at repairing and training my clients to use it most efficiently.

The Outlook Relief
Is your Microsoft Outlook giving you just too many headaches? Let’s schedule a tune-up for you and your Outlook program to learn how to use it better, repair your minor glitches and get you back on track…and back it up! Most people have no idea that they need to back it up.
Schedule an appointment today for a one hour session with Lisa for $99 (Save $30)
During this appointment we will cover the following:
- How you are doing your email (Pop or IMAP), insure it’s the best choice for you
- Repair Outlook if necessary
- Should you upgrade to the latest Outlook 2013
- Check Add-ons and remove those not needed
- Local Folder Check (PST files) for size and organization
- Fix odd glitches you may be experiencing with address books, multiple calendars
- Help you organize your files correctly
- Show you how to create rules for non-work essential emails
- Verify backup
Extra Services
- Synchronize calendar and contacts with the cloud
- Smartphones
- Hosted Exchange Transition
- Google Gmail Transition
- iCloud
- 3rd party synchronization products
- Upgrades for Outlook 2013
To book an appointment, please click here or call 612-865-4475

 Starbucks Thank You Card
Starbucks Thank You Card