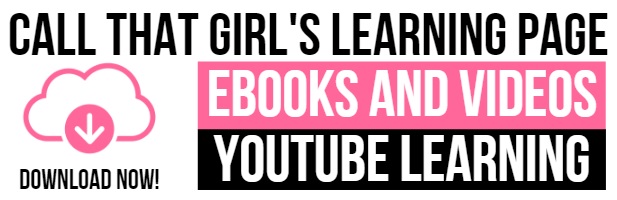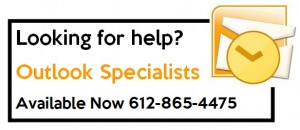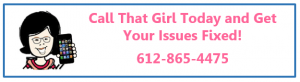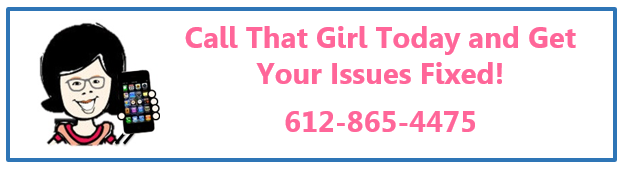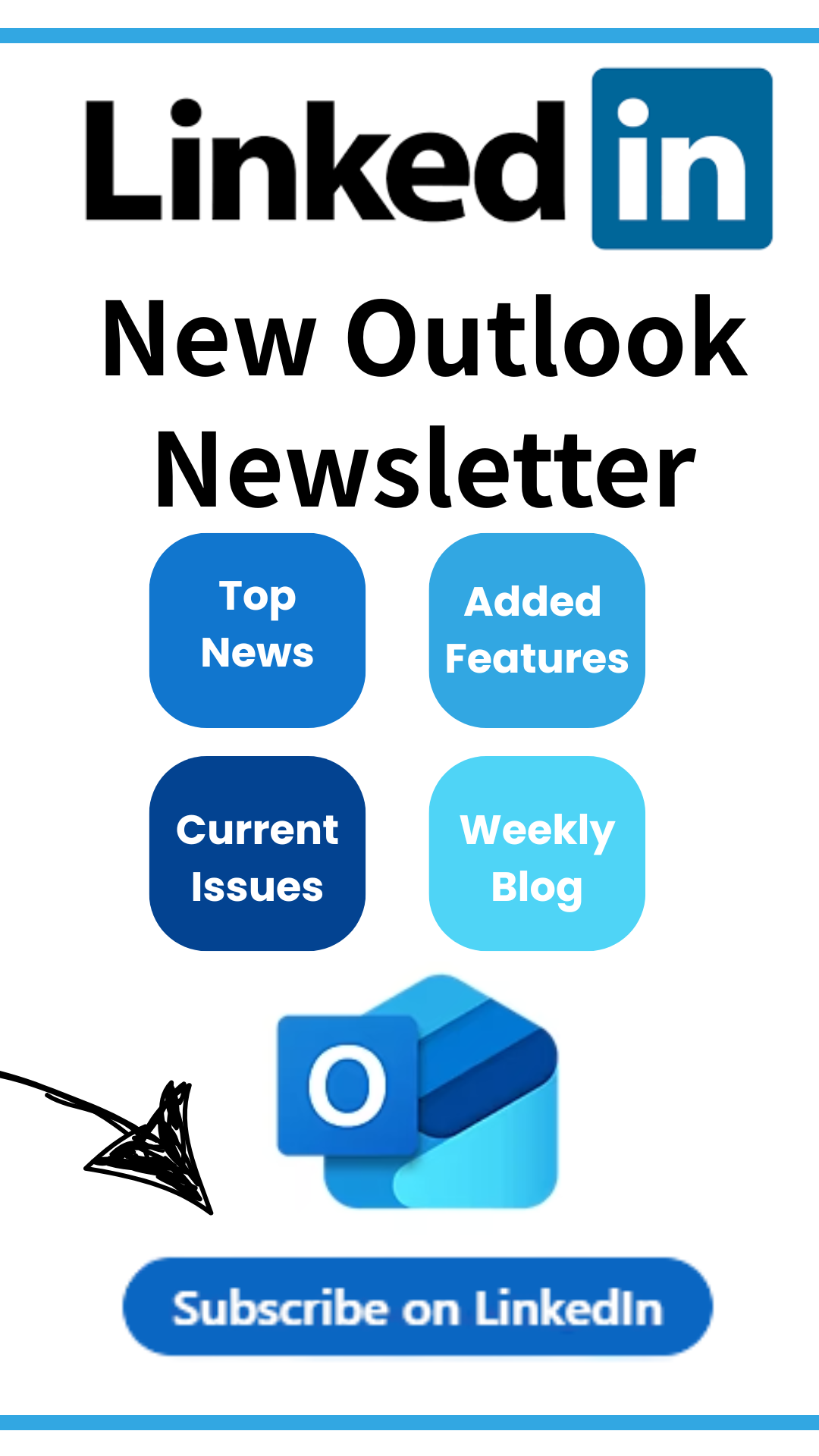Tag: Office 365 Training
Where did spell check go!?
Has the spell check function in Microsoft Word or Outlook seemed to have disappeared? Chances are it hasn’t gone anywhere, but rather, your settings got changed somehow. We’ll run through the steps for checking your spell check settings, but first, let’s start with the basics.
Where is spell check in Microsoft Word?
Word 2010 & 2007 – In your document, find the “Review” tab at the top of your tool bar (it should be second to last). Spelling and grammar is in the very first section on the left, labeled “Proofing.”
Where is spell check in Microsoft Office?
Office 2010 – When you open a new email, find the “Review” tab at the top of your tool bar (it is the last one). Spelling and grammar is in the very first section on the left, labeled “Proofing.” Essentially, it looks nearly the same as Word, see image above.
Office 2007 – When typing a new email, you should be in the “Message” tab automatically. You can find the spelling and grammar check at the far right end of the tool bar.
If you are able to locate the spelling and grammar buttons and they still do not seem to work, something in your settings may be off. Here are some things to check for:
1. Make sure your language settings are set to English (or whatever language you are currently typing in).
Word and Office 2010: You can set language preferences and proofing settings by clicking on the “Language” button found under the “Review” tab, next to the “Proofing” section (see the first image above).
Word 2007: Open your document and go to the “Review” tab. In the same area as spelling and grammar, there is a small world icon with a red check mark (see image below with pink arrow). Click this to change your language settings.
Office 2007: In a new email, find the spelling and grammar option on the right-hand side of the main tool bar. Click the down arrow of this option, and choose “Set Language” in the menu.
2. Once you’ve ensured that your settings are in English, check your spelling and grammar settings.
Word 2010: Click on the file tab in the tool bar. Find “Options” at the bottom of the list on the left-hand side of the screen. In that window, click on “Proofing” (the third one down). Here you can ensure that the correct options are enabled. (You can also edit language settings from this window.)
Word 2007: Click on the circular “File” button in the top left corner, and go all the way to the bottom where it says Word Options. Open the options and find Proofing (third in the list) and adjust settings.
Office 2010: File-> Options-> section Mail-> option: Always check spelling before sending. You can adjust other settings here as well.
Office 2007: Tools -> Options…-> tab Spelling-> option: Always check spelling before sending. You can adjust other settings here as well.
These are just some general troubleshooting options. If you need help getting through these steps or still need help after you check all of this, feel free to give us call! 612-865-4475
Is it time to move from free email to a personal web domain?
A lot of people like using free email accounts such as Google, Hotmail, Yahoo, etc. I occasionally use Gmail, and  understand why these “free” email accounts are so appealing. What I don’t understand is that people consistently and continually get hacked, yet they continue to utilize the account. If you are one of the people who have been repeatedly hacked, you should consider paying about $50 a year to get your own paid-for email account. The fun thing about it is that you can get a domain that matches your name. Say your name is Suzy Sharpe and you’ve been using SusieSharpe@gmail.com your whole life. With your own domain, you could use Susie@SusieSharp.com or Susieisthebest@SusieSharp.com, instead. This way, your email is more secure, because it’s run through a secured server rather than one of the free ones.
understand why these “free” email accounts are so appealing. What I don’t understand is that people consistently and continually get hacked, yet they continue to utilize the account. If you are one of the people who have been repeatedly hacked, you should consider paying about $50 a year to get your own paid-for email account. The fun thing about it is that you can get a domain that matches your name. Say your name is Suzy Sharpe and you’ve been using SusieSharpe@gmail.com your whole life. With your own domain, you could use Susie@SusieSharp.com or Susieisthebest@SusieSharp.com, instead. This way, your email is more secure, because it’s run through a secured server rather than one of the free ones.
The main reason free email accounts get hacked so often is because they are vulnerable to all of those annoying social media applications, like Facebook. The second biggest target is, of course, Twitter. LinkedIn actually got hacked a few months ago, too! For years, Facebook has been the main source for hackers, and the reason why is that most people log in with the exact same username and password that they do when they log into their email. So, when the hackers get their Facebook information, it’s right there to log into Hotmail or Gmail or whatever, and they will meddle with it and then takeover your account.
So, my recommendation is that people spend about $50 a year on their own email system, set up their email for IMAP, and then synchronize their email with their devices. By having their own private personal email account, the vulnerability of getting hacked goes way down, plus it adds a nice spin on their personal life. Plus, if and when they want a website, they have their own domain! It’s super simple to put up your own website nowadays.
If you happen to have a large family, we recommend that you get your own domain, such as the JohnsonfamilyMinneapolis.com, or something like that. Larger families have wanted to set up blogs, websites and other sharing opportunities, too. Family blogs are very popular and it’s a nice way to share updates from anywhere in the world.
If you would like help setting up your own personal domain for email and/or a family website and email please contact Call That Girl computer support and repair by filling out the form below or call 612-865-4475. Ask for an appointment on Lisa’s calendar and we will set up a time for a free consultation to discuss your needs!
Oops! We could not locate your form.
What to do if the power cord for your laptop stops working
Drat, that power cord. Always causing problems! Most clients call us for a few reasons in regards to power issues with their laptop. Sometimes we can fix it, sometimes we cannot. Most of the time, we can fix it, but the cost is roughly $150 (it’s a hardware repair, done inside the computer and very labor intensive). If the hardware, also known as a DC jack, is fine, then the problem is most likely a dead power supply (cord).
How to figure out if it’s your power cord:
Unfortunately, there’s not always a clear cut sign as to which is your problem. One thing you can tryif you have another that fits and is the same voltage (using a different voltage charger can mess with your computer) is to plug in a different power supply and see if your computer gets a full charge. If it does, then your power cord is most likely the cause. If this still doesn’t work or you don’t have an extra cord, you can drop off your computer for a free diagnosis and let us figure out what exactly is going on!
What to do if it’s your power cord:
- Purchase a new power adapter from the manufacturer = spendy, but probably best if your laptop is under 3 years old.
- Purchase one from Best Buy or Microcenter = also spendy, but convenient.
- Purchase a generic adapter set online = Most folks do this, but…the adapter can be a problem later. They will either stop working or fail before a manufactured one will.
IMAP vs POP email and why you need IMAP if you’re on a smartphone
With just about everyone wanting email on their smartphones and wanting it to just “work” right, IMAP is your answer. Many folks are setting up their smartphones with POP and their email doesn’t match up, meaning…they will delete an email on their phone and it’s still on the computer. Everyone wants that email GONE when they log back into their computer. That’s the point of deleting it, right? Not if you have your email set up for POP, it will stay there!
Here is an explanation of IMAP and POP
IMAP (Internet Message Access Protocol): Synchronizes your email, your deleted email, your folders and sent items. So that means, if you are on one computer or your iPhone/Droid and delete emails, they are deleted on your computer as well.
POP (Post Office Protocol): Just downloads your email to your computers and smartphones and does not synchronize anything. This is a problem for those with Gmail because they are constantly having email that doesn’t make sense or is hard to manage.
Changing your email to be managed via IMAP
Gmail users: When you log into your Gmail inbox on the website, you can change your settings by going to the settings and selecting “forwarding and IMAP” and turning on IMAP. For instructions from Google, click here.
Go Daddy users: You will need to call Go Daddy and get IMAP set up on your account. Once you have it set up, they can send you instructions on how to set it up yourself. It’s easy, but make sure you have a backup of your Outlook PST first! Safety first folks. Here are some instructions I found online on how to set up IMAP for Godaddy after you have upgraded.
Others: Call your email hosting company and request their information.
For those on Outlook who need help, feel free to fill out the form below this blog to set up an appointment to get your email configured for IMAP. It’s a good idea to also get your old email backed up too, or imported into your IMAP if you are using POP, those emails will be missing when you set up IMAP.
I know this may be confusing to some, but once you are set up on IMAP…your email life is so much easier to manage and it’s a one-time set up, nothing to do after we get it done.
Oops! We could not locate your form.
Outlook vs. Gmail, Which One Should You Choose?
In the past year, many people have moved to the popular Gmail and apps for running their email system. Some of these people completely got off using Outlook and moved to the web based Gmail and smartphone/iPad/tablet instead. Some continued to use Outlook for their email reader but used the Gmail servers. As an avid fan and knowledgeable troubleshooter of Outlook, I never feared everyone leaving Outlook for Gmail, but wondered how this Gmail would change business email.
This past week I have received three calls from clients asking to get back on Outlook and off of Gmail servers, too many glitches and issues. So needless to say, I was quite happy to hear that folks are coming back to Outlook and using their own servers for email again. YAY.
Here are a few factors to consider before switching over to Gmail if you are on the fence. (or just submit a request and have us help you)
If you are an average emailer and want a decent free email, Gmail is the way to go. I have to recommend it over yahoo, hotmail and other free email services. I see less hacking from Gmail and it does play nicely with Outlook for the most part. I will tell folks that it’s sometimes simple to set up Gmail in Outlook, sometimes not. Usually it is. Call us at 612-865-4475 if you are confused.
If you are in business for yourself and have your own website domain and email from a company such as Go Daddy, then staying on your own system is what I recommend. Outlook and Go Daddy play fairly well together and if you have two computers, I recommend getting IMAP, so you can have the two computers and Outlook synchronize. Go Daddy’s support is very good and fairly quick, so if you have an issue with your email, contacting them is a breeze.
If you are in business for yourself and want to use Gmail and other Google products, then most of my clients have a software company move all of their information to Google for them. Not many people do it themselves and we here at Call That Girl do not offer that service. Mostly because we are a Microsoft shop and support Microsoft products. Clash of the titans? Nah, I just don’t believe in everything being in the cloud. I really like that email can be stored offline and backed up locally. I also like that many email accounts can be run in Outlook with different inboxes and managed separately. I don’t like Gmail folder structure either, but then again, I am old school Outlook and to get me to move will be very difficult, if never.
Don’t get me wrong, I am a fan of some Google products, like the calendar synch tool, gtalk and their analytics, but that’s about it. I have been troubleshooting Gmail for years and am quite knowledgable about the product, just not a fan of it. So if you are reading this blog and are on the fence yourself on what choice to make, feel free to comment below and I will try to help figure out your best course of action. Check out our website to find out more about our other areas of expertise!
Things That You Should Know About Outlook That Microsoft Doesn’t Tell You
Welcome to my Outlook FYI series of blogs. We will be covering these topics in a series as there is just way too much information to handle in one blog. I felt that these FYI’s were important to discuss because so many people use Outlook every day, for so many things. And Outlook is just not for email anymore. I also apologize, there are no “How to” in my blogs, just FYI’s. This blog will just explain things hopefully better for you to understand.
Many of us use Outlook in our everyday computing needs. It’s a wonderful tool, but very misunderstood by the common user. And maybe by some not so common people. Many of us are really married to it and I am all for it because it’s been my favorite software program since 2000, but it can be tricky and problematic.
Last weekend one of my clients took a computer to a “big box” place to buy a new computer and in a panic, had them do a data back up from his old computer to get the files quickly. When he got his computer back, he asked many times about the Outlook files and they told him, “We couldn’t get those files, they were corrupted”. He panics and comes back to us, where we find his files in no time flat. Why is that? Because we know where Microsoft hides the PST files, their technician must not have known. Years of data, calendar appointments, tasks, contacts, emails, archives…all could have been gone in one fast “Nope” type answer. Let me explain…
By default, when you set up Outlook for the first time, it creates what is called a PST (personal storage). You usually complete a set up wizard, fill in all of your email account information and happy days, email is back and running again! Email is working fine, but…Houston, we have a problem.
Again by default, the Outlook PST file on older computers that have XP and Windows Vista are set up in a hidden folder (not in Windows 7, it’s in the Documents folder now), way deep in some folders that are not shown by default. Windows says “click here to show hidden files” the average person would never think of going to find. Nor do they really make it easy to find unless you know how to navigate around the Outlook properties and settings. To be honest, very few of my clients know where this file is or know it exists.
So you may ask, why should you need to know where that PST is? Because it stores everything you do in Outlook. If you are using Pop3 for email, that’s where your email probably is being downloaded. Using the calendar? That’s where your calendar is. Contacts, Tasks, Auto-fill name, archive files….Yep, all there and hidden. And please never assume your emails are being kept on your server because that is not the truth in many cases either. (That will be our topic next Wednesday though, email).
I think of Outlook like this, it’s like buying a house but you don’t know where the furnace is. You know you have heat and can manage the thermostat…but don’t know where the furnace really is. Could you imagine that? Buying a house with no furnace, then one day you notice something is wrong and you can’t find the furnace at all. But you Google it and find the house builders buried your furnace underneath your basement. That is what Microsoft does with your default PST, hides it under the basement pretty much. And when you find the furnace, let’s say you can’t get it out of the basement because the house builders never told you how to get in and find it nor do they allow you to just open that basement door and see your furnace. You can see the outside of it, but you can’t see the pilot light to know its running. Your PST is in those deep hidden folders and you can’t just double click them to open them. You must open them through two or three special ways and the common person, again…doesn’t know how to do this. (I hope I didn’t lose you on the furnance comparison, but it’s the only thing that I could think of this am!)
Whenever I am remoted into a client’s machine and they are missing an archive folder, I go and find it open it. Most times I get this, “How did you do that”. Such a mystery that Microsoft really didn’t need to do to people.
To close, today’s topic of the infamous Outlook PST file was a just a start of my series of Outlook blogs. I will try to keep up with these every Wed and will continue to post in this blog, so favorite it and come back next week! Please share with your friends on LinkedIn, Facebook, Twitter, Newsletters, etc. If you or a loved one are in a need of an Outlook intervention (haha), or just need assistance, I am the Outlook gal here at Call That Girl and I know it well. Let me help you and quickly!
When your Outlook is not playing well… Googling repairs is fine and I recommend you do that to learn, but when it comes to actually repairing it, call us first. I can help you get back to work fast. To book an appointment to see if you are backing up your PST, click on the monitor below.

Upcoming topics
- Emails-leaving copies on the server
- When emails get stuck in your outbox
- backing up your PST
- PST Size problems, why Outlook can crash you out
- How to open up your archive folders
- More hidden folders!
- Why the IMAP option may be better for you (if you have 2 or mor computers)
- Outlook Google Calendar Sync
- Tips for exporting your contacts into social media

 Starbucks Thank You Card
Starbucks Thank You Card