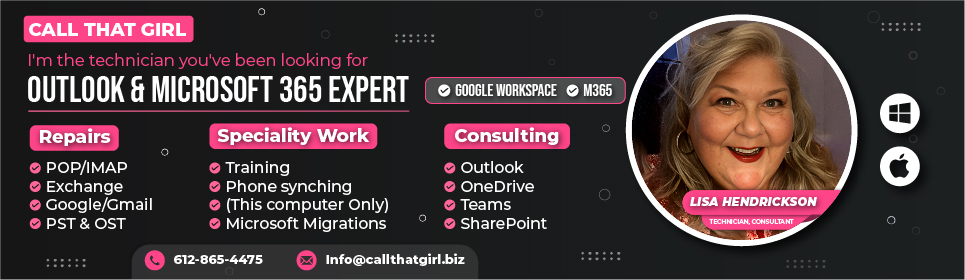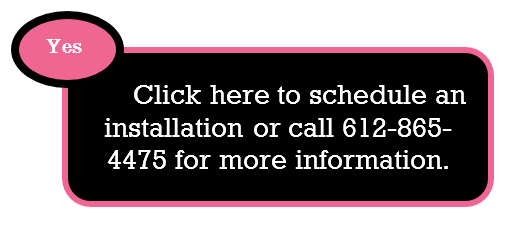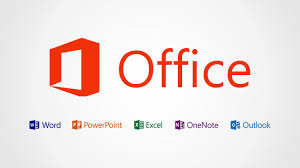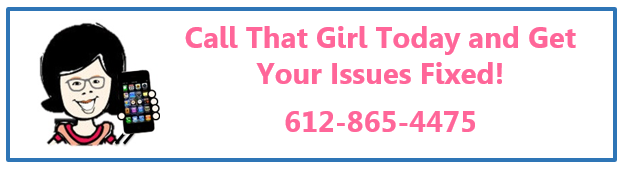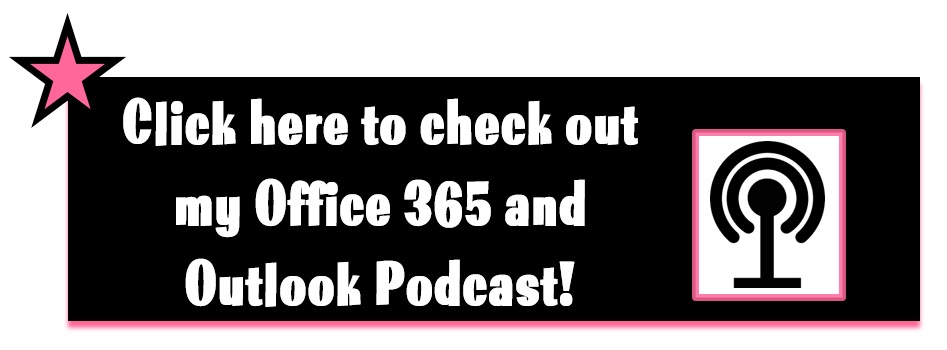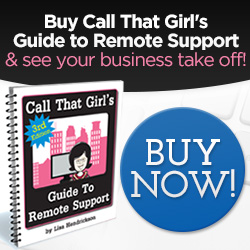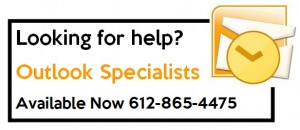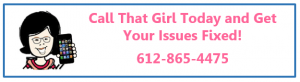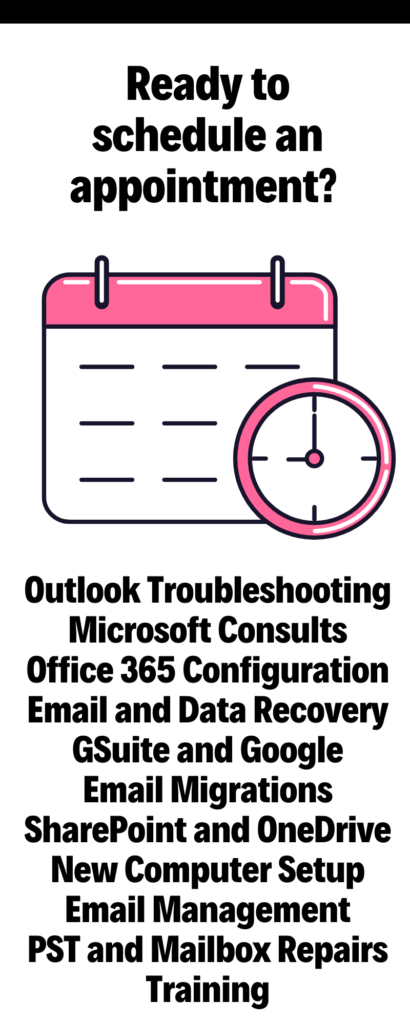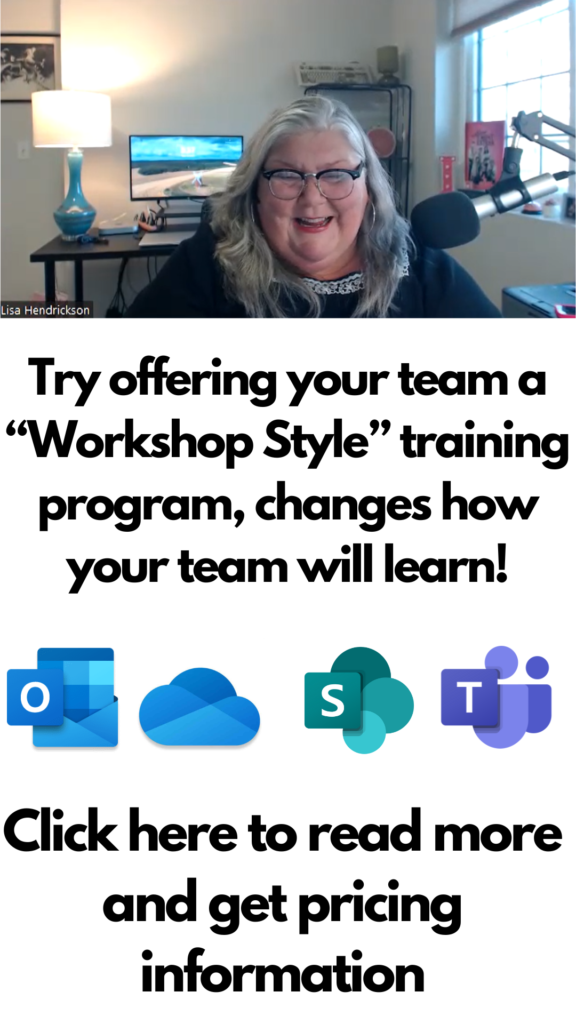Tag: Small Business IT Support Minneapolis-St. Paul
Minneapolis IT Support
If you have a small business and are looking for a fast and responsive company to assist your company with all or just some certain aspects of your information technology needs, Call That Girl offers a no contract, no fee personalized helpdesk for you and your employees and your IT needs. Looking to move off using servers? Now is the time, the cloud products we offer can easily move your infrastructure from hardware to software, more reliable and a one time set up fee.
In short, here is what you really need:
- Online Backup
- Antivirus Protection
- Remote Support Helpdesk Services
- Onsite assistance for hardware, networking, printing and new computer add/changes
- Email Management & Outlook help
- Instant Communications
- File sharing
- Smartphone assistance
- iPad and Tablet Application Support
If your company is excited about moving to the cloud, call us for a consultation. Should just take about 15 minutes to see if we can assist you and then we will formulate a proposal that fits your IT budget and we offer financing.
Call That Girl offers home and office onsite visits, remote support and has local retail stores for tech support and computer repairs including iPhone and iPad screen repairs and replacements in the Twin Cities area, the western and southern suburbs of Minneapolis, Edina, St. Louis Park, Bloomington, Wayzata, Minnetonka, Eden Prairie, Golden Valley Plymouth (any western suburb actually!) and St. Paul and eastern suburbs and Rochester. We offer fast and responsive technical expertise and troubleshooting for home and business computer problems. In addition, we also offer other IT Services including cloud application help, hosted exchange, Google apps, virus and malware removals, tune ups, data backup and recovery, printers, smartphone and iPhone help, hardware parts, screen replacements, laptop repairs, Outlook, synchronizing email and much more! If we don’t have it on this list, go ahead and ask…we may support it!
9 Great Tech Tips from Call That Girl
Here’s a list of some good tips I’ve come up with over the years that everyone should know!
9 Great Tech Tips from Call That Girl
- Test different laptops in the store before buying one online
- Updates can be found in the lower right corner of your screen in the system tray
- If your phone gets wet, turn it off and pull the battery out immediately! Turn it upside-down and place in rice to absorb the moisture.
- More often than not, Googling and doing a repair on your electronics yourself only costs more in the end.
- Your Outlook email files are saved in a hidden PST file on your computer that CAN be recovered, transferred and backed up.
- Most people keep very important and private information on their computers, so put a password on your computer for a little extra protection!
- Macs can in fact get viruses, so use caution on certain sites and links.
- Do the updates on your computer regularly, and not just your anti-virus! Viruses can sneak through outdated programs such as Java.
- If your cursor seems to jump around the screen a lot and messes up the document you are working on while typing on your laptop, your wrist may be bumping the mouse pad. Turn it off if you don’t use it.
Speed up that job search with a faster computer, 50% off for the unemployed!
Four years ago the economy left thousands of people without jobs, so I organized Project Link It Forward to help the struggling unemployed learn how to use LinkedIn to connect and network themselves towards new positions. I myself was an early adopter of the social networking site for professionals and realized that most people didn’t really understand how it could be helpful, thus came the idea for Project Link It Forward. I set up a free class that people could take to learn the ins and outs of LinkedIn and how they could utilize it in their job search. Within a week the class had filled up completely! I really feel for the unemployed and Project Link It Forward was a great way for me to give back, although I had no idea what a success it would be. Today the economy is improved, but still weak, and many are still searching for a way to bring in an income for their family. LinkedIn continues to be a great tool for those on the hunt for a good job, but they’re going to need a working computer to do that! So… Call That Girl is offering 50% off on in-store services until the end of the year to those of you (or those that you know) who are unemployed. All that we ask is that you bring along some sort of proof. That can even be just showing us on your LinkedIn profile that you are in transition.
Come on in so you can get back to the job search!
Please share with your friends on other social networking sites! Our offer is open to all of the unemployed!
IMAP vs POP email and why you need IMAP if you’re on a smartphone
With just about everyone wanting email on their smartphones and wanting it to just “work” right, IMAP is your answer. Many folks are setting up their smartphones with POP and their email doesn’t match up, meaning…they will delete an email on their phone and it’s still on the computer. Everyone wants that email GONE when they log back into their computer. That’s the point of deleting it, right? Not if you have your email set up for POP, it will stay there!
Here is an explanation of IMAP and POP
IMAP (Internet Message Access Protocol): Synchronizes your email, your deleted email, your folders and sent items. So that means, if you are on one computer or your iPhone/Droid and delete emails, they are deleted on your computer as well.
POP (Post Office Protocol): Just downloads your email to your computers and smartphones and does not synchronize anything. This is a problem for those with Gmail because they are constantly having email that doesn’t make sense or is hard to manage.
Changing your email to be managed via IMAP
Gmail users: When you log into your Gmail inbox on the website, you can change your settings by going to the settings and selecting “forwarding and IMAP” and turning on IMAP. For instructions from Google, click here.
Go Daddy users: You will need to call Go Daddy and get IMAP set up on your account. Once you have it set up, they can send you instructions on how to set it up yourself. It’s easy, but make sure you have a backup of your Outlook PST first! Safety first folks. Here are some instructions I found online on how to set up IMAP for Godaddy after you have upgraded.
Others: Call your email hosting company and request their information.
For those on Outlook who need help, feel free to fill out the form below this blog to set up an appointment to get your email configured for IMAP. It’s a good idea to also get your old email backed up too, or imported into your IMAP if you are using POP, those emails will be missing when you set up IMAP.
I know this may be confusing to some, but once you are set up on IMAP…your email life is so much easier to manage and it’s a one-time set up, nothing to do after we get it done.
Oops! We could not locate your form.