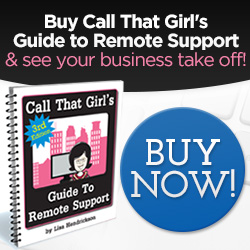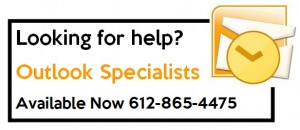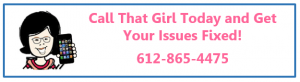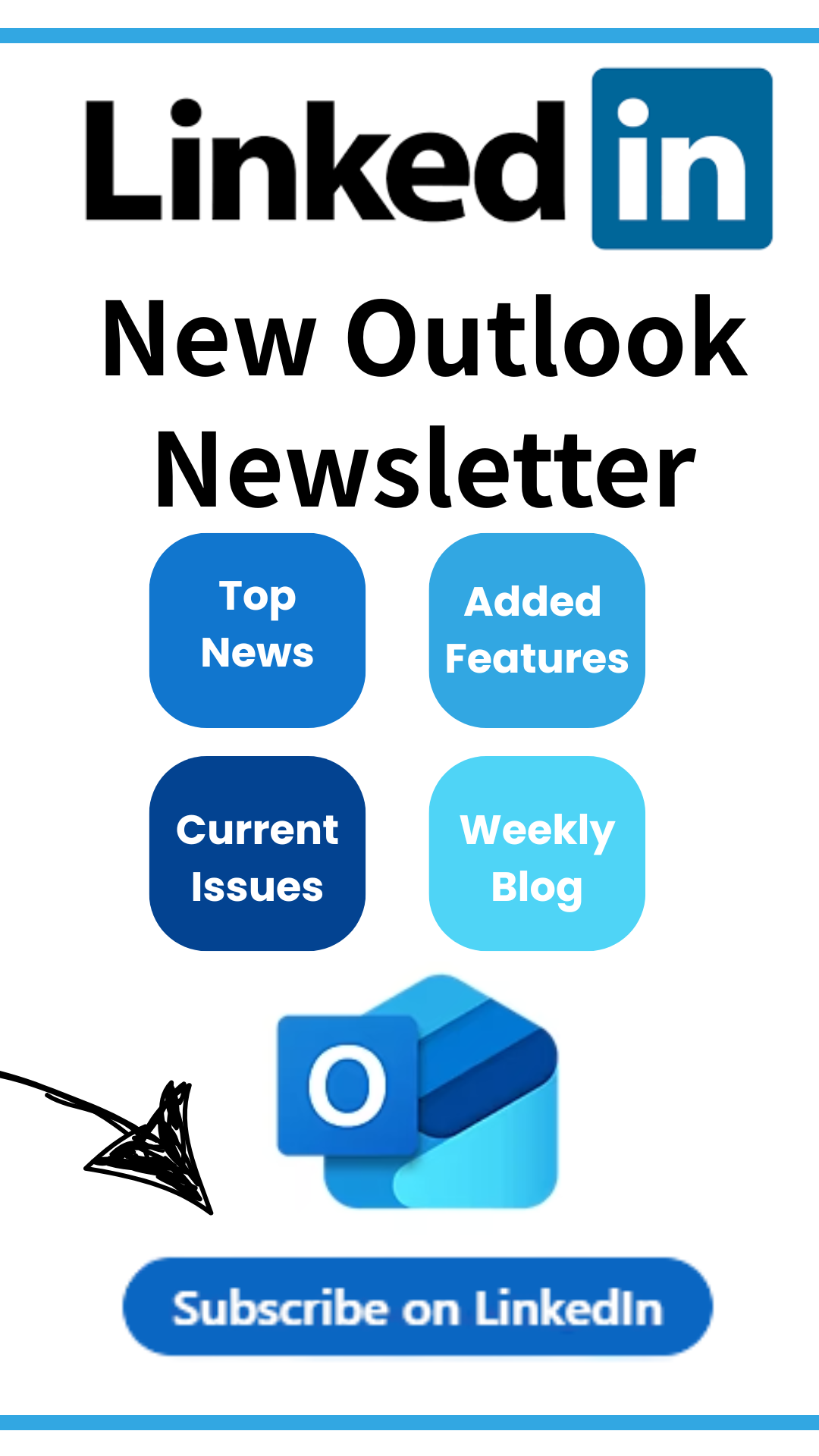Tag: Tech Support for businesses Minneapolis-St. Paul
9 Great Tech Tips from Call That Girl
Here’s a list of some good tips I’ve come up with over the years that everyone should know!
9 Great Tech Tips from Call That Girl
- Test different laptops in the store before buying one online
- Updates can be found in the lower right corner of your screen in the system tray
- If your phone gets wet, turn it off and pull the battery out immediately! Turn it upside-down and place in rice to absorb the moisture.
- More often than not, Googling and doing a repair on your electronics yourself only costs more in the end.
- Your Outlook email files are saved in a hidden PST file on your computer that CAN be recovered, transferred and backed up.
- Most people keep very important and private information on their computers, so put a password on your computer for a little extra protection!
- Macs can in fact get viruses, so use caution on certain sites and links.
- Do the updates on your computer regularly, and not just your anti-virus! Viruses can sneak through outdated programs such as Java.
- If your cursor seems to jump around the screen a lot and messes up the document you are working on while typing on your laptop, your wrist may be bumping the mouse pad. Turn it off if you don’t use it.
IMAP vs POP email and why you need IMAP if you’re on a smartphone
With just about everyone wanting email on their smartphones and wanting it to just “work” right, IMAP is your answer. Many folks are setting up their smartphones with POP and their email doesn’t match up, meaning…they will delete an email on their phone and it’s still on the computer. Everyone wants that email GONE when they log back into their computer. That’s the point of deleting it, right? Not if you have your email set up for POP, it will stay there!
Here is an explanation of IMAP and POP
IMAP (Internet Message Access Protocol): Synchronizes your email, your deleted email, your folders and sent items. So that means, if you are on one computer or your iPhone/Droid and delete emails, they are deleted on your computer as well.
POP (Post Office Protocol): Just downloads your email to your computers and smartphones and does not synchronize anything. This is a problem for those with Gmail because they are constantly having email that doesn’t make sense or is hard to manage.
Changing your email to be managed via IMAP
Gmail users: When you log into your Gmail inbox on the website, you can change your settings by going to the settings and selecting “forwarding and IMAP” and turning on IMAP. For instructions from Google, click here.
Go Daddy users: You will need to call Go Daddy and get IMAP set up on your account. Once you have it set up, they can send you instructions on how to set it up yourself. It’s easy, but make sure you have a backup of your Outlook PST first! Safety first folks. Here are some instructions I found online on how to set up IMAP for Godaddy after you have upgraded.
Others: Call your email hosting company and request their information.
For those on Outlook who need help, feel free to fill out the form below this blog to set up an appointment to get your email configured for IMAP. It’s a good idea to also get your old email backed up too, or imported into your IMAP if you are using POP, those emails will be missing when you set up IMAP.
I know this may be confusing to some, but once you are set up on IMAP…your email life is so much easier to manage and it’s a one-time set up, nothing to do after we get it done.
Oops! We could not locate your form.
Outlook Connector Update Giving You Problems?
That darn Outlook again, this time it’s giving an error for some folks who need the Outlook Connector add-on for some  email accounts. There was an update sent out and I have already received reports that it’s not updating correctly. As I’m booking appointments now to fix those, I am guessing it’s because Microsoft is having you update the wrong bit version. So if you are having problems doing the update, book an appointment with us to repair.
email accounts. There was an update sent out and I have already received reports that it’s not updating correctly. As I’m booking appointments now to fix those, I am guessing it’s because Microsoft is having you update the wrong bit version. So if you are having problems doing the update, book an appointment with us to repair.
I woke up today to open Outlook and had the update. I approved it, installed it and my own hotmail account was not sending and receiving. Before I did any technical troubleshooting, I rebooted and now my emails are sending/receiving just fine. So try that first, then call us!
TIP: If you use accounts such as Microsoft Live, Hotmail or MSN and Outlook, you probably have the Connector update. If you use Microsoft Office 365, you might have it installed as well.
Oops! We could not locate your form.
DIY computer cleaning tips!
Just as a tip…when I clean a computer, the first thing I do is go to the Control Panel and hit “add/remove” programs (for XP users that is).
I generally do a quick scan and see what looks like it should be there and what should not be there.
What should be there? Programs you have paid for or knowingly downloaded.
What shouldn’t be there? Spyware programs!
You can easily tell a spyware program by 2 things.
1.) the word “search” is in the name of the program
2.) the program is very small in size (under 1 mb usually)
If you want to delete those little buggers, you can. Just a reminder that sometimes a removal of those spyware will take you to an internet site and require a download of a tool to uninstall it. Generally that is the safest way to go, follow the spyware instructions. Back in the day it was hard to remove the spyware, but today it’s a big easier.
Sometimes the computer will require a reboot after removing. Make sure you watch for that window or option in a window because you may want to wait to reboot until you are done.
TIP…many “coupon” saving websites will download a tool, so if you’re a coupon maniac, you may want to remember that those coupons you are cyber clipping is maybe adding spyware. Most people hate it when I remove that coupon tool, but it’s really best for your computer.
If you have any questions or would like to schedule one of our 22-point checklist cleanings, give us a call at 612-865-4475 or fill out the form below.
Oops! We could not locate your form.
The “blue screen of death” – is it really your hard drive?
In the next few weeks I’ll be posting some blogs from our archives. Digging all the way back to the beginning, you’ll be getting refreshers of some great information 
So you get the “blue screen” or “blue screen of death,” what do you do now?
If you call someone, you may get this answer, “It’s your hard drive”
Or is it…
I’ve troubleshooted many of these errors. Sometimes simple troubleshooting is all you need to do.
First I would start by turning off your computer.
Then unplug all your cords including monitor
Let the computer sit for 20 minutes
After 20 minutes, only plug in the ac/dc for the computer and monitor and turn it back on.
If it turns on and goes to the Windows start up screen, you may have a bad keyboard, mouse or USB external port issue.
Once it comes back on, if all seems ok…turn it back off.
Plug back in the keyboard and mouse. Turn it on again.
If it blue screens, it’s more than likely your mouse or USB port. If the end of your mouse has a circular end, it’s probably not the issue. If it has a 1/2″ thin metal end, it’s a USB mouse and could be the issue. Try another mouse if you have one.
If your computer turns on fine again, then test your USB plug-ins. (camera, webcam, printer, etc)
If then all seems ok, go in and back up your information/data right away.
Again….if anything at this point fails, it could be a hard drive issue. I don’t always think it’s a bad drive if it blue screens. Sometimes your computer just has a bump in the road and needs to be “reset”. The troubleshooting tricks above often help figure out what may be causing the issue.
USB ports can fail if you plug in a camera or another “external device” meaning…printers, cameras, webcams, etc.
Are you getting a blue screen and not sure what to do? Fill out the form below and we’ll get back to you!
Oops! We could not locate your form.

 Starbucks Thank You Card
Starbucks Thank You Card