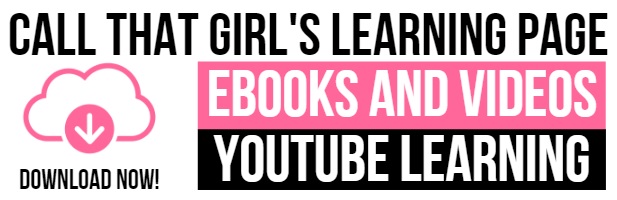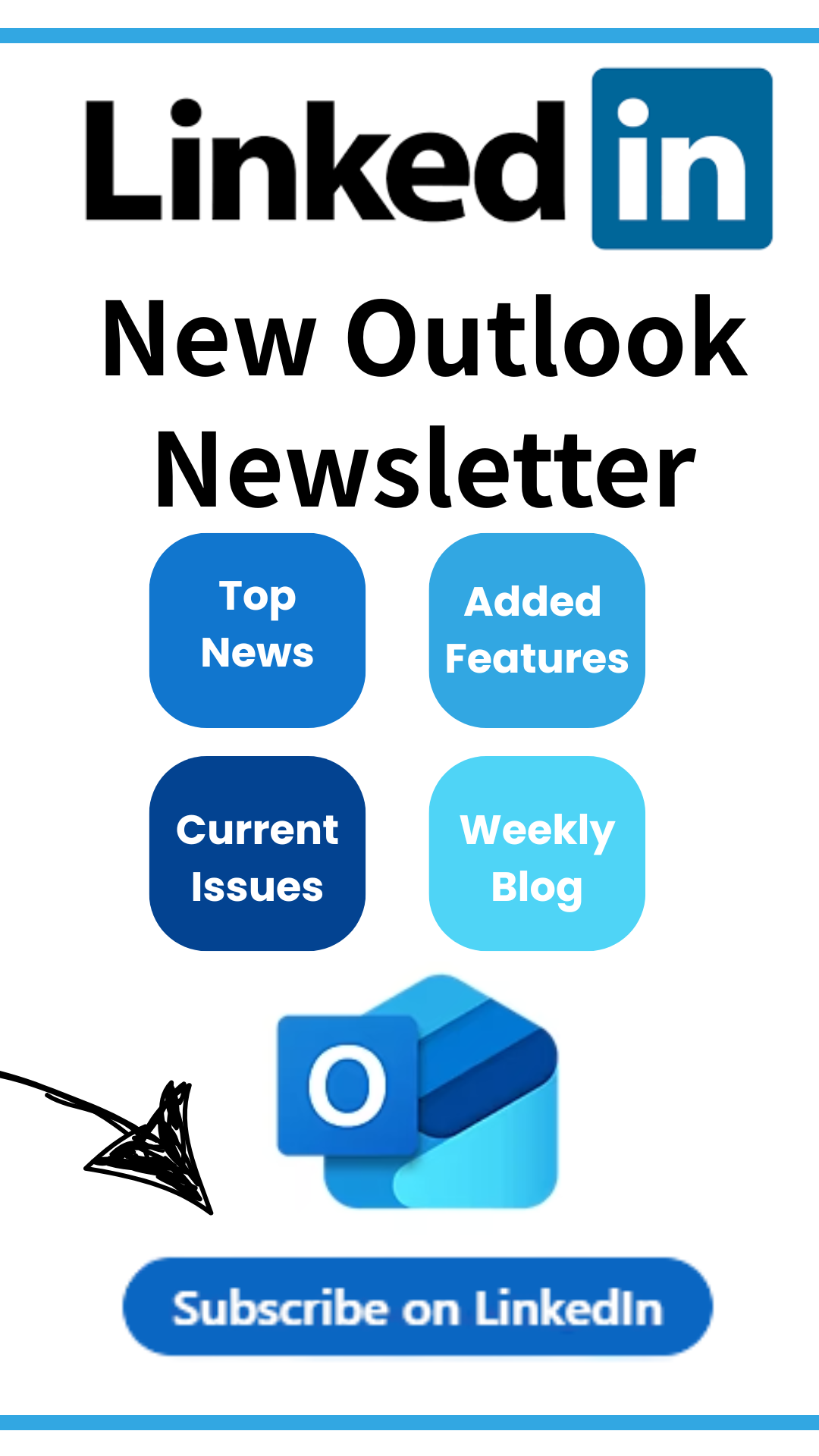Where did spell check go!?
Has the spell check function in Microsoft Word or Outlook seemed to have disappeared? Chances are it hasn’t gone anywhere, but rather, your settings got changed somehow. We’ll run through the steps for checking your spell check settings, but first, let’s start with the basics.
Where is spell check in Microsoft Word?
Word 2010 & 2007 – In your document, find the “Review” tab at the top of your tool bar (it should be second to last). Spelling and grammar is in the very first section on the left, labeled “Proofing.”
Where is spell check in Microsoft Office?
Office 2010 – When you open a new email, find the “Review” tab at the top of your tool bar (it is the last one). Spelling and grammar is in the very first section on the left, labeled “Proofing.” Essentially, it looks nearly the same as Word, see image above.
Office 2007 – When typing a new email, you should be in the “Message” tab automatically. You can find the spelling and grammar check at the far right end of the tool bar.
If you are able to locate the spelling and grammar buttons and they still do not seem to work, something in your settings may be off. Here are some things to check for:
1. Make sure your language settings are set to English (or whatever language you are currently typing in).
Word and Office 2010: You can set language preferences and proofing settings by clicking on the “Language” button found under the “Review” tab, next to the “Proofing” section (see the first image above).
Word 2007: Open your document and go to the “Review” tab. In the same area as spelling and grammar, there is a small world icon with a red check mark (see image below with pink arrow). Click this to change your language settings.
Office 2007: In a new email, find the spelling and grammar option on the right-hand side of the main tool bar. Click the down arrow of this option, and choose “Set Language” in the menu.
2. Once you’ve ensured that your settings are in English, check your spelling and grammar settings.
Word 2010: Click on the file tab in the tool bar. Find “Options” at the bottom of the list on the left-hand side of the screen. In that window, click on “Proofing” (the third one down). Here you can ensure that the correct options are enabled. (You can also edit language settings from this window.)
Word 2007: Click on the circular “File” button in the top left corner, and go all the way to the bottom where it says Word Options. Open the options and find Proofing (third in the list) and adjust settings.
Office 2010: File-> Options-> section Mail-> option: Always check spelling before sending. You can adjust other settings here as well.
Office 2007: Tools -> Options…-> tab Spelling-> option: Always check spelling before sending. You can adjust other settings here as well.
These are just some general troubleshooting options. If you need help getting through these steps or still need help after you check all of this, feel free to give us call! 612-865-4475
Category: General

 Starbucks Thank You Card
Starbucks Thank You Card