 Category: Uncategorized
Category: Uncategorized
Dropbox possibly got hacked and is losing files, what is your backup solution?
Today it was announced that Dropbox was hacked and the usernames and passwords are now being leaked on the internet. The hacker is posting more accounts and passwords if more donations are put in their bitcoin account. Dropbox denies this and there are plenty of online stories going around. Either way, you need to be protected because I have a feeling many of you will still use Dropbox anyway! (as I will no doubt!)
Also there is a story I read that said Dropbox has been losing files too, I need to look into that more, but my blog today is about backing up those files so if you are hacked or get files lost…you can get them back fast.
So let’s start with backing up your Dropbox files. Just in case 🙂
Choices
- External hard drive backup, this is a good solution if you check your backups and make sure it’s working. Half the time we help our clients that think they are backing up, they are not.
- Online backup, Good choice and it’s easy to install, encrypted and you can easily get files back through the software.
If you want our help, please call….we have 2 programs we can setup for you
I have always told clients using Dropbox, it is not an online data storage service, it is a file sharing service. I have been using Dropbox for years and have only had one minor issue with a file being lost. I still backup my files with an online service and once a month or so, I back up the shebang to an external hard drive for that “just in case JUST IN CASE”
Since many of us love and adore Dropbox, I know that this hack “or if it’s a real hack” will not scare most of you away from it.
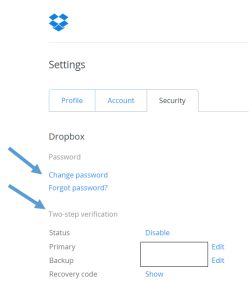 Here is what I recommend…
Here is what I recommend…
-
Log into your Dropbox account
-
If you don’t know your password, (this is common btw!) get it reset asap!
-
Where your name is in the upper right corner, click on the little “down arrow” and go to “settings”
-
And then click on “security”
-
Change password and setup 2 step authentication right after
Need our help? Email Lisa@callthatgirl.biz
or call 612-865-4475
The best Outlook third-party synchronizing applications
Today’s blog is my review of all the synchronizing 3rd party apps that work with Outlook. There are probably a lot more, but these are the common ones I have helped clients set up or they have been using and called in to get help.
Of course, I am biased a bit because I am a Microsoft Outlook Specialist, but I do cover 6 applications because I support all types of Outlook issues. If you don’t see your 3rd party here and want help or want me to test it, just let me know. Now on with the show! I will start with numero uno because after reading about how awesome Microsoft Exchange is, you probably won’t want to try the others.
Number 1
Microsoft Exchange Trumps All! For those tired of 3rd party apps breaking, and just want a good long term solution
- Price: $4.95 per month per user (This is a Microsoft vendor price, not Office 365 pricing)
- Support: Great call in technical help, 15 min response for email help
- Cost to setup by Call That Girl: $300 for one person, $150 for additional users
- Downfalls: None
- Positives: Easy to set up on any computer, any device, and the server is fast
- Companies that offer Exchange and have great support AppRiver $4.95 per month
- To read more about AppRiver’s Exchange click here
Microsoft Exchange is by far the most robust and ideal 3rd party application Outlook can use to synchronize email, contacts, calendars, tasks and notes with all other computers, smart phones, tablets, iPads, and the Surface. Microsoft Exchange is the best for company branded.com email only (example Lisa@callthatgirl.biz, not callthatgirl@gmail.com), so if you are using Gmail, Hotmail, Yahoo or any other free email websites you cannot use Microsoft Exchange. This means you must have a .com with your company name to be able to use the Microsoft Exchange functionality. If you are using a free Gmail, Hotmail or Yahoo address and would like help with setting up your company branded email feel free to call me and I will assist.
More about Exchange
Microsoft Exchange is a server that can be managed in your office on a computer (not popular for small businesses anymore) or managed online (very popular!), and the server synchronizes your email contacts and calendars with all of your devices and it is fairly instantaneous, and it’s wonderful if you have multiple computers and devices. You no longer need to have a hardware server in your office to get this platform, there is online Exchange available at many companies today; some will do the Exchange migration for you and some you will need to hire a technical consultant like myself to do the work for you. In Exchange, migration is basically taking your current email inbox, your current calendar and your contacts in migrating the information to the server; that is done through your Microsoft Outlook. It is easy to do but the setup of the computer and the migration of the contacts and calendars is a little sticky. Setting it up on your phone is sometimes difficult; that is why I recommend hiring myself or an IT consultant. For a Microsoft migration, I generally charge for 2 to 3 hours of time to complete computer and phone synchronizing.
Number 2
Outlook.com, a free mini exchange server
- Price: Free
- Support: You get what you pay for; if you need help, you can hire me or call Microsoft
- Cost to setup by Call That Girl: usually 1 hour @ $129
- Rarely breaks after setup
- Downfalls: Calendar doesn’t always work right if you accept a lot of appointments. Default Outlook calendar trumps and this is difficult for some users to work around.
- Extra: Most people just want it for their calendar and contacts synching
- Test it here
My second favorite 3rd party application to work with Outlook, your phone and devices is Outlook.com. Outlook.com has become my favorite because it is a mini version of the Microsoft Exchange server, but it is free. You do not need to switch your email accounts like Gmail or Yahoo to be able use this, but you do need to set up an Outlook.com account. You do need to configure your Outlook and your phones to use Outlook.com as the default for contacts and calendar so the synchronizing function will work. While this may sound confusing as you are reading this; it is not difficult for me as I do these “migrations” often and get the work done quickly. It will generally take an hour.
Number 3
gSyncit, for those that are die hard Gmail lovers
- Price: $19 one-time fee
- Support: Decent; they do email you back fairly quickly
- Cost to setup by Call That Girl: usually 30 to 45 mins @ $109
- Breakability rating: Doesn’t break often, no complaints!
- Downfalls: None really worth talking about, good little product! (but remember only 50 contacts sync unless you upgrade!)
- Test and buy later link
Number three on my list is a tool for synching Google calendar(s) and contacts with Outlook and it’s is called gSynchit. Many of my clients that were previously synching Outlook with the free “Google calendar synchronizing tool” are now looking for a new easy application because as of August 1 that tool is no longer supported for people who do not pay for Google apps. So people are calling me and asking me for what I recommend, if they are not interested in Exchange. This application is simple to install and ranks three on my list for a reason. Easy to install, very few problems and the price is nice, one time $19.99. If you opt for this application and need help, a general fix fee is $89.
Number 4
iCloud for the Apple lovers
- Price: Free
- Support: None I know of outside of going to the Genius bar and those folks do not know Outlook, so good luck!
- Cost to setup by Call That Girl: usually 1 hour @ $129
- Rarely breaks in synching, but can lose it’s add-on in Outlook, easy fix, 15 min
- Check it out here
iCloud is not really an application that I tell folks about unless they are totally Apple people and Outlook users and do not want Exchange or Outlook.com. While I am not a fan of iCloud I still help people set it up and support them. The reason why I’m not a big fan of it is because it can break easily and people are calling me quite a few times during the year to fix it and it does not play nice as a “default calendar” in Outlook. If you accept many invitations, it sometimes works, sometimes does not go to the iCloud calendar. I never can promise a great resolution. iCloud breaks from many reasons, bad Windows updates, does work great for when it is working on an iPhone iPad and Outlook.
Number 5
For those that aren’t aware that iCloud is better than iTunes
- Price: $39 one-time fee
- Support: Decent; they do email you back fairly quickly
- Cost to setup by Call That Girl: usually 1 hour @ $129
- Can break if a Windows update or iTunes update breaks it from synching
- If you don’t have iTunes, you can download here
Number five is a software application called iTunes which you may know it as a music of player on your computer on it also can synchronize your Outlook with your iPhone. Most of my clients set it up to synchronize with a USB cable, some can get their wifi to synch it, but either way, it’s a local only synch and does not synch while you are out and about. Most of my iTunes clients like it because it generally works and they work from home are not out and about as much. My last client who was using iTunes had to revert to an old version of iTunes as the new version does not allow synching anymore. Just a thought when you set this up, an update could crash your synching and maybe an entire calendar/contacts. Always back up your iPhone!
Number 6
Just another option, ranks lower due to complications with configuration and pricing is higher than competitors
- Price: $39 one-time fee
- Support: Decent; they do email you back fairly quickly
- Cost to setup by Call That Girl: usually 1 hour @ $129
- Downfalls: it’s a bit more complicated than the competitors and breaks more often.
- Test and download here
CompanionLink is a ranked last of 3rd party applications when back in the day, it was my favorite to setup and use. Then things got sticky and the application didn’t work and had too many glitches and then I found gSyncit and kind of forgot about CompanionLink. It works but is tough to set up sometimes and the cost is double of gSyncit. But if you are not a Google Calendar person, this works for Androids quite well if you download the deja app.
Why keeping a list of your passwords is important and saves you money
 As an Outlook expert and Office 365 consultant, I deal with clients who need their email reconfigured or setup again, or just redone in general. Almost on a daily basis, my clients do not remember their passwords nor do they have them handy. Some of our time on the clock, is them doing password resets or doing long security questions to get their passwords reset. Or worse, they keep retrying sets of passwords they have and none work, frustrating the client.
As an Outlook expert and Office 365 consultant, I deal with clients who need their email reconfigured or setup again, or just redone in general. Almost on a daily basis, my clients do not remember their passwords nor do they have them handy. Some of our time on the clock, is them doing password resets or doing long security questions to get their passwords reset. Or worse, they keep retrying sets of passwords they have and none work, frustrating the client.
Also, people have many different email accounts, so that just adds to the password issues. We all have multiple emails and passwords, probably 50 online accounts to manage and it’s really all just a lot to deal with isn’t’ it?
 Here is what I do, I have a notepad I keep in my files that has all my passwords and trust me, I have well over 100 to keep track of. Once you change a password, get in the habit of changing it on your list.
Here is what I do, I have a notepad I keep in my files that has all my passwords and trust me, I have well over 100 to keep track of. Once you change a password, get in the habit of changing it on your list.
Is it safe to keep these passwords lists on your computer you ask?
If your computer is in a safe place, like your home or office and you have your computer password protected, you are probably ok to keep your passwords on your computer. If you use an online file sharing program such as “OneDrive” or “Dropbox” these programs are probably safe as well because they have 2 step authentication so you are alerted if someone adds your account to their computers.
What about Viruses’ Lisa!
In today’s “hacking world” most hackers want your lists (email hackers want your contacts), and most viruses do not install keyloggers that grab all your passwords and get into your banking accounts. Can viruses do that? Of course, but it’s not common. A hacker usually hacks into banks and Home Depot, Target, etc…they want massive lists of credit cards. For a hacker to spend a lot of time trying to get into your computer is just not common
 Should you use LastPass or another password saving program?
Should you use LastPass or another password saving program?
You can try it, but then again…be sure you can “see the password” as I have used LastPass and had issues with it not remembering and so I was back to square one, typing it in manually! Eventually I just removed LastPass, drove me nuts.
So how does all of this save you money?
Well, if you consider your time money, keeping a list of passwords will save you time because you will have them handy. If you’re hiring help, like me…having them handy will save you money because we are on the clock while you are out trying to find your password.
How to remove a password prompt pop up box in Outlook
Clients on occasion may experience a pop up box in Outlook, prompting them for a password. This is very common if your server is hosted with GoDaddy. It can happen though to anyone using any server.
How we fix this!
- You need to close Outlook completely first. (File, Exit) do not click the red X in the upper right hand corner
- Then go to your control panel and go to “User Accounts”
- To the left, you will see “Manage your credentials”
- In this list, you will see your email server credentials saved. If you have Godaddy, you will see their servers “secureserver” listed with a bunch of other numbers.
- You need to click on the arrow on that listing and “Remove from vault”
- It will remove at this point, close all windows and restart your computer.
- Then after you have restarted, open Outlook again and the password prompt will open up again. Put in your email and password and click on “Remember my credentials”
- Then it should go away after that.
If it does not go away, then you need to contact your email hosting provider for assistance. Be sure to tell them you tried this first.
I hope this helps!
Lisa






