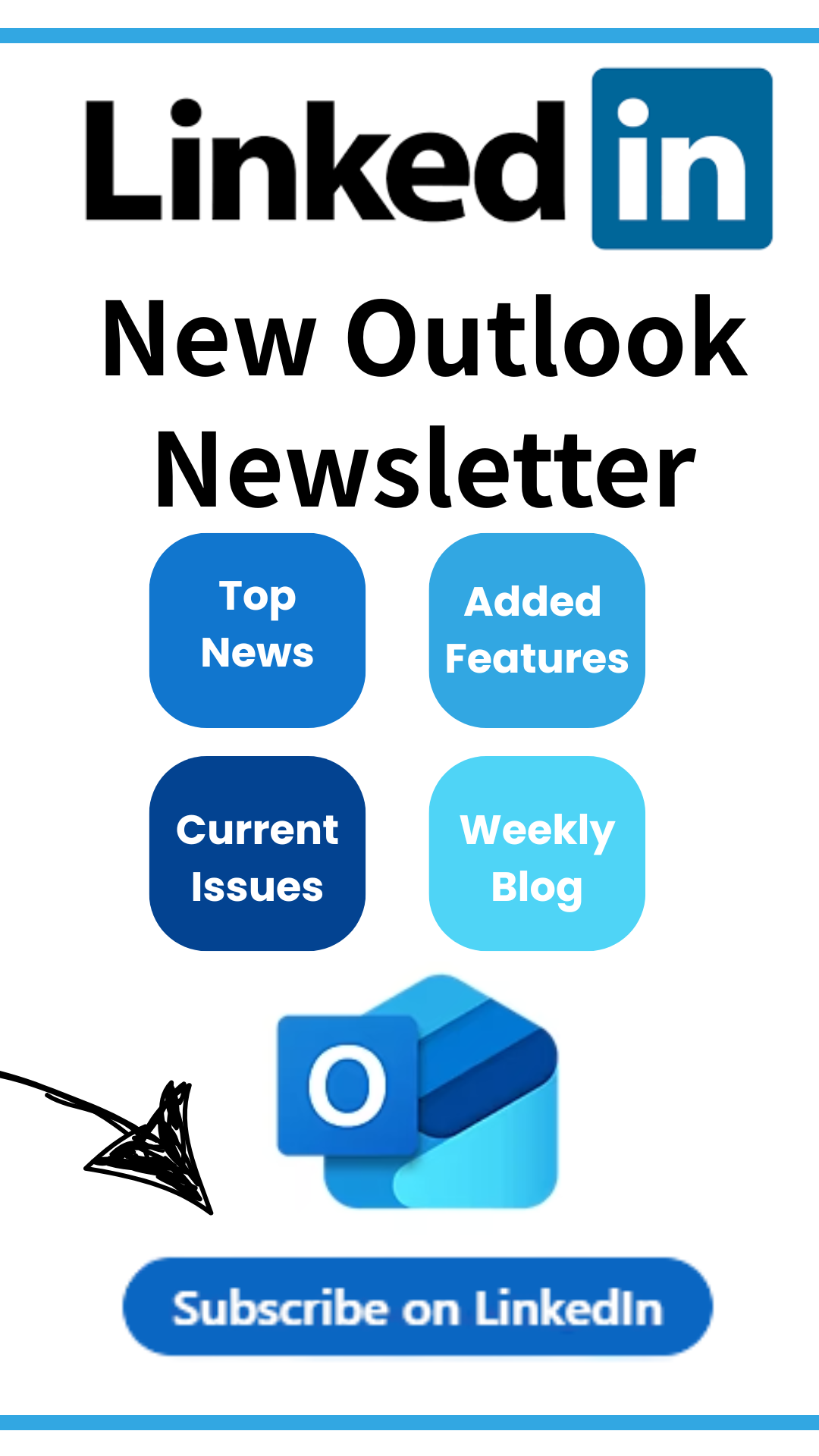How to setup POP with Outlook on Windows 11
How to setup POP with Outlook on Windows 11
There are two ways to setup Outlook with Windows 11.
1.) While Outlook launches
- When you first launch Outlook, it will prompt you to log in.
- You want to check the box to manually setup.
- Then add in all of your POP account information and find your PST file you want the email delivered into.
2.) Through the mail app in control panel
- Do not launch Outlook first.
- Go to the control panel and find the mail icon.
- Click on it and select “show profiles” and then click “Add” and name your profile.
- Outlook is the default name but you can name it anything you like. I like to name it by the year “2022”.
- Then an add account box will pop up. Select “Manual setup or additional server types”.
- Select Pop. Hit Next.
- Now you can type in all your information
- Change the deliver to new message to area to the location of your PST file. Be sure it’s not in OneDrive first, this is a dangerous location for your PST as OneDrive is constantly synchronizing.
- Select “More settings” and click on the “Outgoing Server” tab and check the box “My outgoing server (SMTP) requires authentication.
- Click on the advanced tab and put in the port numbers from your email server. Most common is 995 SSL with 465 SSL
- Hit Ok, and then test to see if you set it up correctly. If 2 green checks pop up, then you’re all set.
If you need my help with configuration, please leave me a message below or schedule an appt.
If this post was helpful, please leave a comment below and I will approve it, it will not show your email address.
Feel free to leave a comment if this blog helped you! I am enjoying reading and replying to them.
Category: Outlook Support

 Starbucks Thank You Card
Starbucks Thank You Card