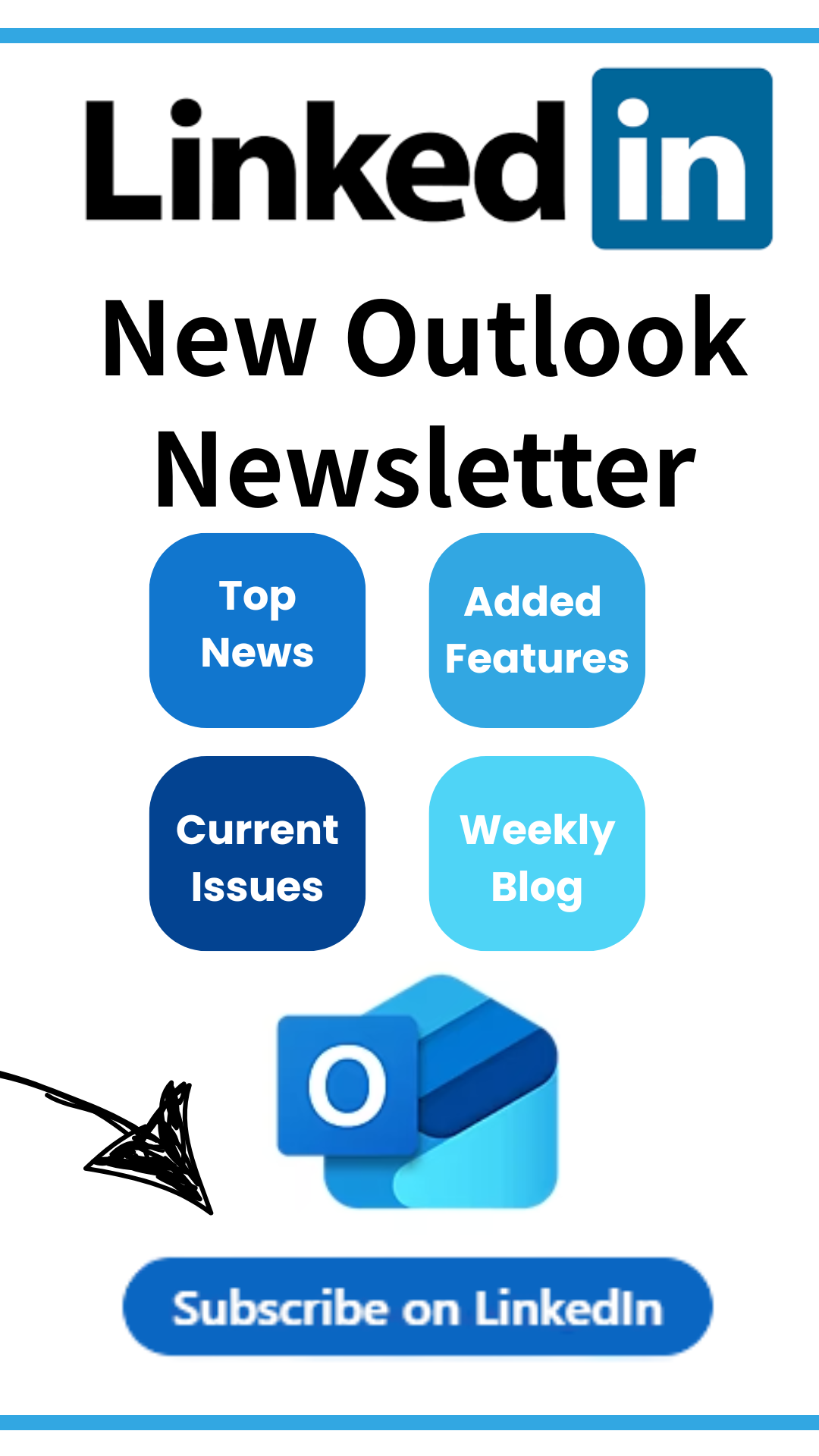Author Archive: Lisa Hendrickson
Lisa Hendrickson is the owner of Call That Girl. She is an Outlook Expert and Microsoft 365 Consultant.
New Outlook Vs. Outlook Classic Search
New Outlook Vs. Outlook Classic Search
As a long time user of Outlook Classic, the one issue I have always had is problems with searching. I also have many PST files and many email accounts so this doesn’t help. I keep Outlook optimized as this is the core product I support with my business, and yet I still have issues. Clients call me with search issues and I can help get it working but I always tell them that with the PST and email accounts they have, search may give you issues.
Back in 2023 when I started working on my testing and research for New Outlook, I was surprised to find that the one thing in Outlook Classic that I didn’t like, was amazing in New Outlook. That would be the search function.
New Outlook is cloud based (managed by the servers), so that means there is no local indexing on the PC. Indexing is how Windows can help you find things when you search or with Outlook Classic.
So yes, search is amazing and super fast, nothing I have ever seen before. There are some things to know though about New Outlook search if you are fan of searching:
- Changes with advanced search. If you are a fan of advanced search, you will want to check out the updated search in New Outlook. From what I have seen, there are some changes on how it works. Be sure to click on the 3 lines next to the search icon
to find the advanced search.
- You need to search each email account individually. Current Outlook can search many email accounts now, which is one of the reasons it’s sometimes challenging to get good search results. New Outlook requires searching each email account individually.
- Cannot search added PST files (not yet, might be coming as they advance PST in New Outlook). If this is not available in the future and want to search PST files, you will want to import the PST into your main account (not a simple task, feel free to contact me for help)
- If search is not working, you cannot use the usual re-indexing feature in Windows, something else is wrong with with account or New Outlook.
- Limited Search Folder options Outlook Classic has many to chose from. New Outlook is limited to about 5 options now, this might change in the future.
- New Outlook does still offer the search filters, for example: From: or Subject:
Need help with New Outlook? Use the contact form below.
How Signatures Work with New Outlook
How Signatures Work with New Outlook
Today I had a client who called in for a few questions regarding signatures not working in his Outlook Classic. What he does is take an email from one mailbox and hits reply, then changes the “from” to be from another account, then changes the signature in that email. Works great but he didn’t have signatures setup for that other accounts. Super easy to do, showed him and now he knows. Then he said, “How will this work in New Outlook”? Well, that was on my list of things to test, so off to test!
Here is an outline of how signatures work now. Always keep in mind that all New Outlook features will and most likely change in the next few years as they develop it.
OWA – Online Web Access https://outlook.office.com/mail/ and uses a cloud signature
Outlook Classic – Common version most of us are using now, local settings available and cloud server settings. Outlook Classic has a “per email account” signature setup now. Back in the old days, you could have many for all accounts. These are local only as far as my testing shows (does not synch with OWA or New Outlook)
New Outlook – Updated look and what the future of Outlook will be, more cloud based, no local settings. Uses a cloud signature.
Interesting notes:
- What if you have more than one email account in New Outlook?You will need to create new signature for each account in New Outlook. Copy and pasting is the easiest using one of your sent emails that you used in Classic Outlook.
- Gmail, Yahoo, any IMAP account will not sync signatures from New Outlook to the server from what I have found in my testing. If you make a signature in New Outlook, it will not sync with Gmail/Google Workspace’s signatures. What I recomnend is make a new one and create for New Outlook and then copy it into the online Gmail/Google Workspace so they match. Both allow you to have more than one signature, so it will just take a bit of time to do this task.
- Some graphics might not work with the OWA/New Outlook. If you use a custom made HTML signature from your designer, I would test this first.
Need help? Use the form below to get in contact
Older CRM products and New Outlook
Older CRM products and New Outlook

From my research, New Outlook connects 3rd party apps (CRM) via the 365 connector or you have to add it in the “More apps” if they are listed. Then you can use them in New Outlook. Companies such as SalesForce, Hubspot, etc should have the updated add-ins. You can launch New Outlook and search the add-ins and see if yours is listed.
If not…what should you do next? First thing I would do is ask your CRM support team if they have the 365 connector/apps/add-ins setup to use their product in New Outlook. If they are not aware of New Outlook, I would not worry yet but in time, they will know about it from others saying it’s not working in New Outlook.
I know some very old CRM systems, especially those that had to be installed on the PC/Mac most likely will not move over to New Outlook. You can still email their support team and inquire about what they plan on doing. I know some of my clients have stated they simply have to find a new CRM. That is going to be some research you will need to put time into.
I would start with figuring out your main requirements of your CRM needs. Then ask some others in your industry what product they are using, do some searches on the internet. I don’t use a CRM so I don’t have a recommendation unfortunately. I do have my own CRM through my ticket system and newsletters that I use to manage my client information.
A few things you might consider doing:
- If you are using POP/PST or IMAP for your email configuratin in Outlook, a move to Microsoft Exchange might be a benefit to you. Microsoft 365 Exchange works great with the New Outlook and on all devices.
- See if you can export your data from your CRM system and look at the Excel/CSV file and see if the data is in the export. You can test importing it into another email program (Outlook.com should work for basic testing as it’s an Exchange account).
- Decide if you need to use the CRM anymore, some of my clients have mentioned they are still paying for it in fear of losing the data and they aren’t using the CRM products. You can cut this cost by exporting the data and importing into Exchange.
Need my help? Fill out the contact form below
How to contact Microsoft 365 Business Support
How to contact Microsoft 365 Business Support
To put a ticket in with Microsoft (“MS”) Support:
- Log into your MS office portal by clicking on this link: www.office.com
- Click on the “Admin” icon on the left hand side
- Scroll down in the navigation bar on the left side, and find “Support”
- If you don’t see “Support,” click on the: “. . . Show all” to find “Support”
- Click on Support
- Click on “Help & support”
- A new dialog box will open on the right hand side titled: How can we help?
- Type a detailed description of your problem into the box labeled Example, and click on the right hand arrow
- Follow the suggested solutions presented.
- If they don’t address your problem, then click on Contact support
- Under Choose a contact method, if your issue is critical, click on Phone and input your phone number to receive a call back
- In the opened dialog box, input a detailed description of your problem
- Confirm your direct contact phone number using the format:
Country Code (USA = +1); Phone No: 555-666-7777 - Enter your MS login email address
- Under Attachments, you can add a screen shot of your problem if appropriate
- Take your screenshot
- Save it to a folder on your system with a brief descriptive file name (in a basic format extension like: “.jpg”)
- Then click on the blue link: Add a file or screenshot or video
- Navigate to the folder containing your screenshot or video
- Single click/select the file
- Then click on Open
- The file name should be loaded into the Attachments section (sometimes it doesn’t work; abandon after 3 tries)
- Under Preferred settings:
- Enter your preferences
- Finally, click on Contact me
- If you selected to be contacted by phone, the calling number you receive is typically from Bellevue, WA, USA:
+1 (425) 635-2970 (Microsoft Customer support) - The Support agent will ask for your permission to download a screen share link to your computer. Remember that this agent called you in response to your support request and input phone number.
- If you selected an email response, it will come from an MS email address
How to Import Contacts into New Outlook
How to Import Contacts into New Outlook
This will be tricky to explain but I’ll do my best! First, how are your contacts setup in your Outlook Classic? I’ll review all three options and then give some instructions for each. I cannot go into a detailed “how to” but simple instructions will be helpful. If you need my help, you can use the form below. I will have step by step instructions at some point, these videos take a long time to make and are very complicated to get right. When I have the published, I will update this post.
Exchange/Outlook.com
The contacts in a business 365 Exchange account will natively setup in New Outlook. No need to import them. Once you add your account in New Outlook, give it some time to setup (should not take long) and your contacts will appear. What will be missing as of today’s date (April 7, 2025), very little data shows up. First/Last name, email, addresses, notes and some categories (this might change though in the future).
For those using Outlook contacts as part of their own home baked CRM system, you cannot view alot of the fields in New Outlook, so you will need to test. Keep in mind, New Outlook is developing every day and I have hope that by end of life, New Outlook will be capturing all your fields from your contacts. Right now, limited.
POP/PST (Any email account type)
POP accounts need a PST (Outlook Data File) to download the email into. These PST files often have a lot of other important data such as calendars, contacts, categories, flags, notes, journal entires, etc. Right now, New Outlook can only open a PST. Data cannot be viewed outside of emails and folders. I did a recent test and you can manually move one email at a time to another account in New Outlook.
The only way I know of how to import your contacts from a PST is to move your email hosting to a Microsoft Exchange account, import into Gmail, Google Workspace, Yahoo, AOL hosting. These platforms will offer contacts that sync with your phone and viewable in New Outlook. This is a bit technical, so as I mentioned I’m skipping technical detail right now. I will update with instructions later on, it’s very time consuming to make a full step by step tutorial for these.
IMAP (any email account type)
When you setup an IMAP account in Outlook, you should see (This computer only) next to your contacts in Outlook. This means that the contacts are in a local OST file and cannot be migrated. They need to be exported out manually and then imported into a email account that allows synchronizing such as Microsoft Exchange, Gmail, Google Workspace, Yahoo, AOL, etc. This actually can be quite easy to do! Video coming soon on this one!
That’s it for now folks, watch for updates on this blog, or subscribe to my LinkedIn newsletter to get updates or my YouTube
Subscribe on LinkedIn https://www.linkedin.com/build-relation/newsletter-follow?entityUrn=7306074119194779649
YouTube https://www.youtube.com/@CallThatGirl
If you need my help, use the contact form below
How to import autocomplete from Outlook Classic into New Outlook
How to import autocomplete from Outlook Classic into New Outlook
This one folks is going to be tough to explain, but I’ll do my best. I’m also testing a few of these to make a new video, please subscribe to my YouTube so get notified when it’s published. As well, this article will be updated after I’m done testing.
Microsoft Exchange and Outlook.com host the autocomplete on the Microsoft servers. When you sign into New Outlook, the autocomplete entries should already show up (might need to give it a few minutes)
If you had POP/PST or IMAP setup in Outlook Classic, then your autocomplete will most likely not migrate over. To get your autocomplete from Outlook Classic to be available in New Outlook, you need to decide if you want to migrate your email to an account that will use the autocomplete.
From my testing, here is the list I have so far
- Exchange
- Outlook.com
- Yahoo/AOL/Verizon (these should work, I’m still testing on these)
- Gmail (should as it has synching for calendar and contacts available in New Outlook)
- Google Workspace (still testing this but it normally does work)
What email accounts might not work
IMAP from any email host that doesn’t have a full synchronizing platform, only email (Hostgator, BlueHost, Network Solutions, email your web designer set up for you, etc) will most likely NOT work. If you need to migrate this account to Exchange, reach out to me, I can do these migrations and offer full Outlook conversion to Exchange. You can also chose Google Workspace, but if you love Outlook, I recommend Exchange.
If you happen to have many email accounts in Outlook, the autocomplete file covers all the email accounts. You will need to do some tech work here to get this accomplished. Or I can help too, might be faster as I know how to do it, but here are the instructions. I do not go into deep technical level on this, so if you’re not an Outlook tech savvy person, this might not be for you.
- Create a new Outlook profile and only add in the email that you want to use in New Outlook with autocomplete. If you want all of your accounts, then you can do this process for each email.
- Do not delete your current profile, very important! Outlook allows you to have many profiles.
- To make it easier, you can set this new profile as default, so when you do the next instructions, it will open your new profile
- Send a few emails so autocomplete has data to add the dat file
- Close Outlook and relaunch it
- You should see those test emails in the autocomplete.You can also test by logging in online to your online account that allows synching: Yahoo/Gmail account
- Now you can move on to step 2
- Then watch this video in full, it has instructions on how to find your current profile autcomplete and how to import it it into the new profile
- https://www.youtube.com/watch?v=2i2ZnkJ3r8s
- Tip: Always make a copy of the autocomplete, do not cut
If you need my help, please use the form below to get in contact.

 Starbucks Thank You Card
Starbucks Thank You Card