How to disable Outlook closed while you had items opened
How to disable Outlook closed while you had items opened
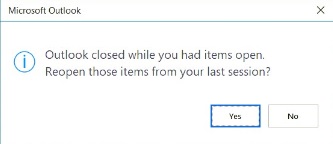
This is a newer annoying feature that most people do not want. You usually get this when you had some emails open in Outlook when you closed it.
You can disable it by going to:
- File
- Options
- General
- Start Up Options
- Change your options
- Close window
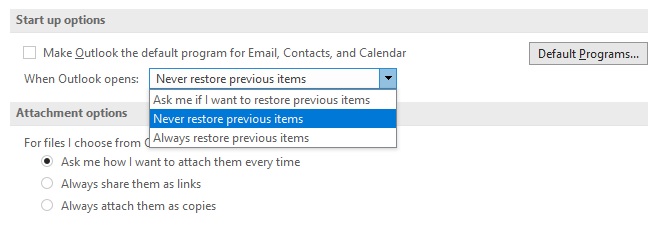
Feel free to leave a comment if this blog helped you! I am enjoying reading and replying to them.
Category: Outlook Support

 Starbucks Thank You Card
Starbucks Thank You Card 
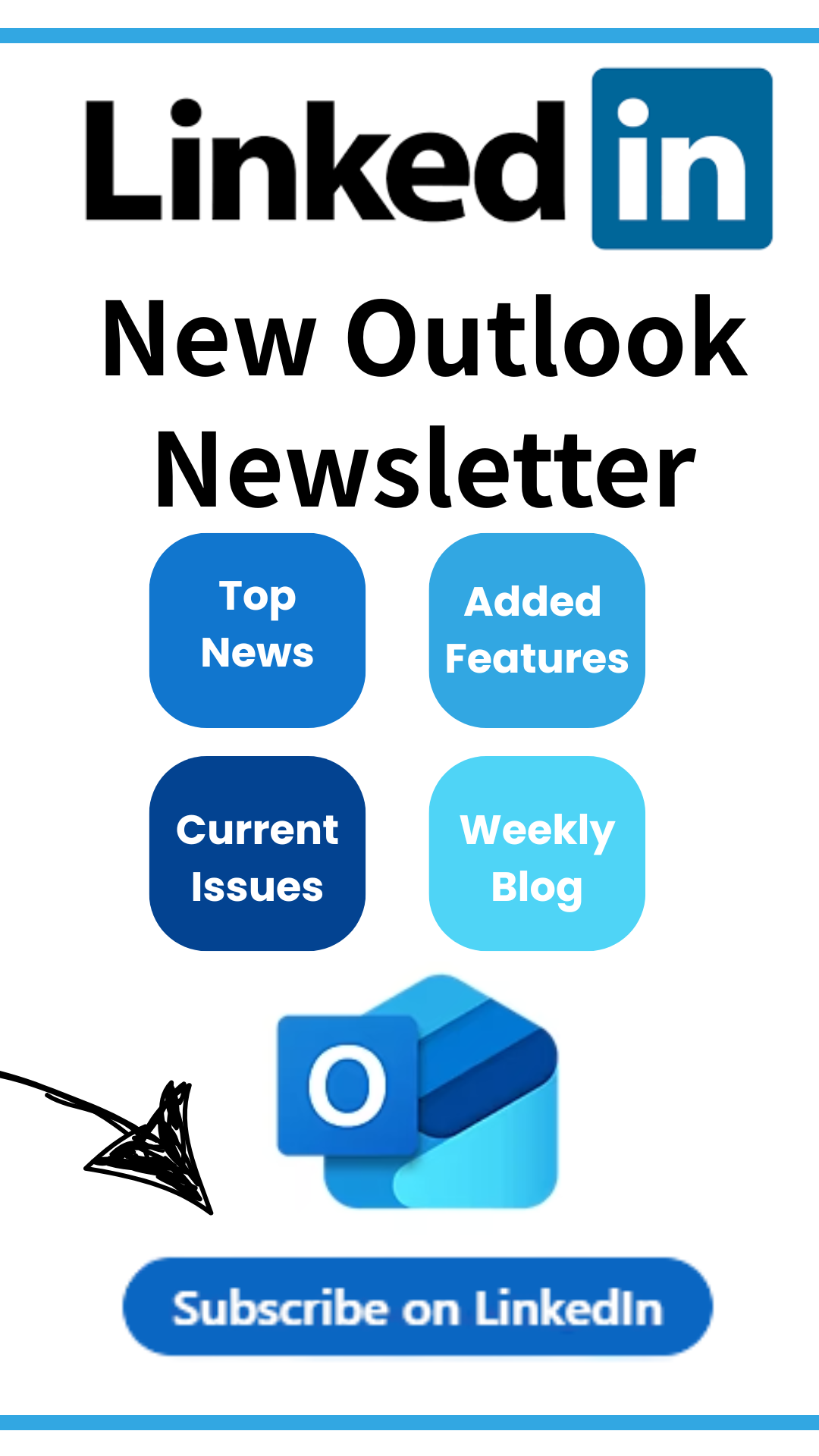
Thanks Lisa, I hated this feature.
solved! thx Lisa
Thanks, it was a PITA
Lisa, you are a genius, thank you
Concise explanation. Easy fix to an annoying problem. You have a talent for keeping it simple. You should go into consulting. Wait…
Ditto to all the comments above. Particularly because I am good about closing windows before exiting Outlook, although perhaps I did not “close” in a Microsoft approved manner.
Thanks for this ! .. I was getting this message every time I opened Outlook regardless of the option I chose. I don’t think Microsoft got design of this one right?
Thank You for the nice tutorial
I use this new feature to always open last mails on outlook restart,
and disabling the question box is very helpful, too.
Thanks, that really irritated me!
Thanks!
Thank you very much, Lisa! This was so annoying even though there was nothing open the last time I closed Outlook.
Thanks Lisa. The Outlook message occurred every time I opened Outlook. I changed my email app to Mailbird and enjoyed a trouble free email app.
However, by habit I selected Outlook and again I rec’d “Outlook closed while you had items opened. Reopen those items from your last session” I searched around and found this site and made the correction. Thanks!
Hi Lisa,
Thank you so much, I disliked this feature.
Best regards
Roland
Thanks Lisa. You’re great!!
If it wasn’t for people like you helping us disable the improvements microsoft pays millions of dollars to create, life just wouldn’t be worth living.
Thanks so much, Lisa! The “fix” was not very intuitive; I appreciate your help. I will definitely contact you in the future for other Outlook issues. Do you only consult on Microsoft Outlook?
Thank you! This drove me crazy!
Thanks for fixing this irritiating feature. It is worst. Developers those who build this need to be removed from microfoft immediately.
Doesn’t work, or at least not any longer. There is no drop-down menu under “Start up options”, could be another recent Microsoft ‘improvement.’
Thanks for the comment, I’m guessing it’s not available in older versions. I will check next time I help a client with an older version of Outlook.
For your information:
Outlook 2021 has a header under FILE / OPTIONS called “Start up Options” but no options are available under that header.
Any other suggestions?
Hi! I’m guessing it’s only available on Outlook 365, just reading comments now similar to your comment.
Is there a way to disable this in Outlook 2016?
I’m just now finding comments about other versions, I will have to check next time I help a client with an older version
Did not work as the Start up options in Outlook 2019 are missing for some reason. I see the header start up options but sub-options are missing.
I’m thinking this is not in 2019, not 100% sure I see it in the 365 versions though.
Outlook 2019 does not have any choices listed under Startup.
“File / Options / Startup options / Never restore previous items” is missing.
This is confirmed in this weblink:
https://answers.microsoft.com/en-us/outlook_com/forum/all/startup-option-missing-in-outlook/81fbe490-413b-44fe-bfe9-9a64d075b2cf
How do I disable this feature in Outlook 2019?
hi Rick, did you figure this out yet?