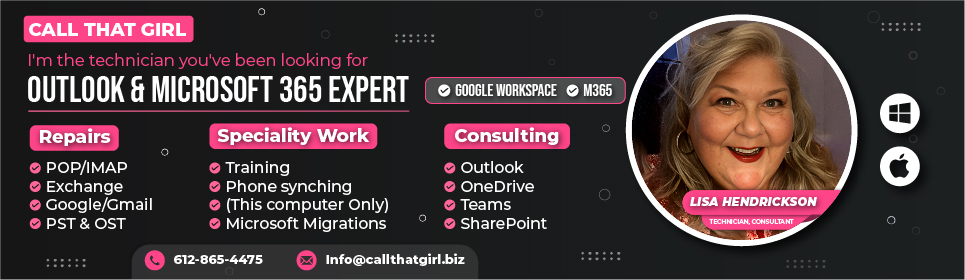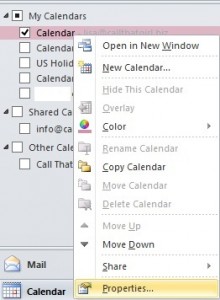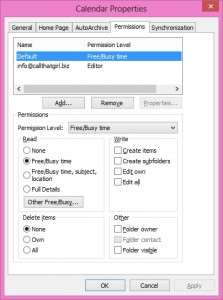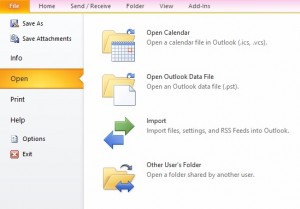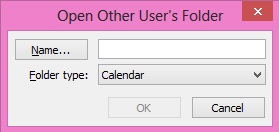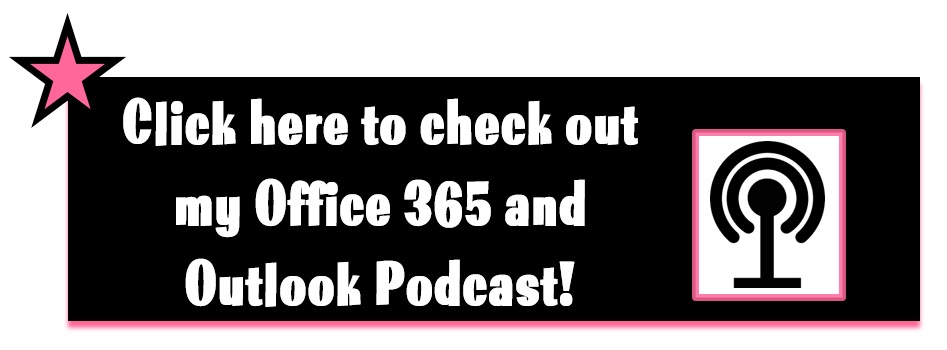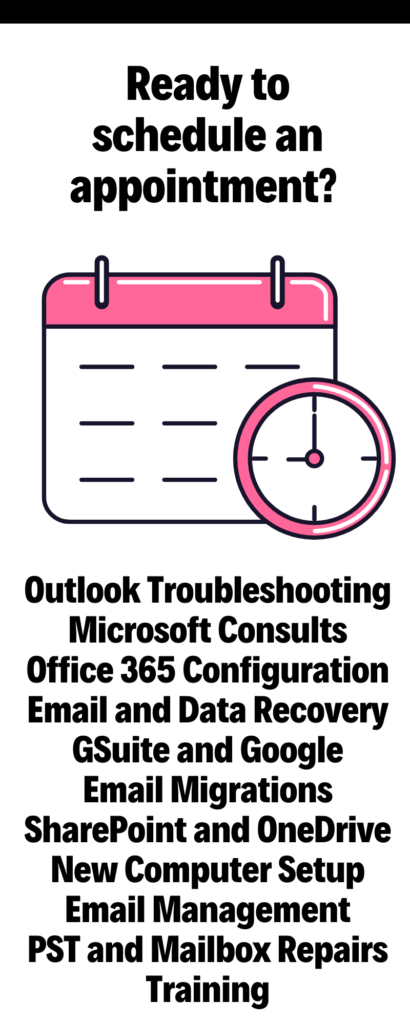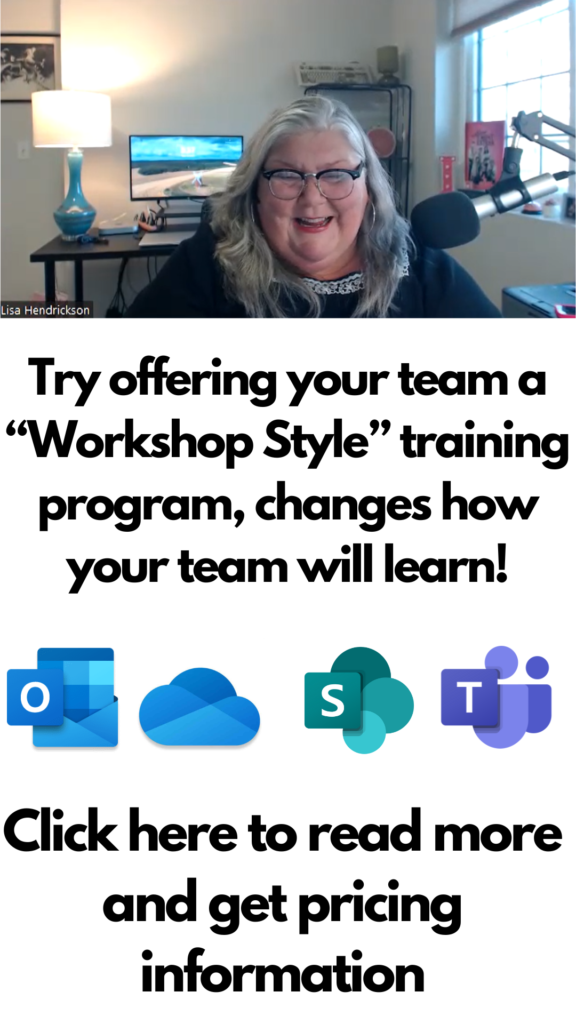How to share a calendar in Hosted Exchange or Microsoft Office 365
Below are simple instructions on how to share a calendar with other members of your team in Hosted Exchange or Microsoft Office 365.
How to add a member to view your calendar
Start by right clicking on your calendar and go to “Properties”
Then click on “Permissions” tab
Click “Add” and select in the Address Book “Global Address List” for the mailbox you want to share the calendar with and select the members name and click on “Add” at the bottom of the window.
Now you have to determine the level of permission. View guide below for appropriate levels.
Common are “Free/Busy” , “Reviewer” and “Publishing Author”
Found this handy guide from UNC-Chapel Hill Help & Support page
| Permission Level | Definition |
| Owner: | Allows full rights to the mailbox’s (Calendar or Folder) , including assigning permissions; it is recommended not to assign this role to anyone |
| Publishing Editor: | Create, read, edit, and delete all items; create subfolders |
| Editor: | Create, read, edit, and delete all items |
| Publishing Author: | Create and read items; create subfolders; edit and delete items created by the user. |
| Author: | Create and read items; edit and delete items they’ve created. |
| Nonediting Author: | Create and read items; delete items created by the user. |
| Reviewer: | Read items. |
| Contributor: | Create items. |
| Free/Busy time, subject, location: | View the time, subject, and location of the appointment or meeting on your calendar. |
| Free/Busy time: | Shows only as Free or Busy on your calendar. No details are provided. |
| None: | No permissions are set for the selected user on the specified calendar or folder. |
Now the member has permissions
How to view the other members calendar
Open Outlook and click on “File” then go to “Open”, and select “Other User’s Folder”
Click on “Name” and select the team member from the global address list. And also select “Folder Type” Calendar. Click OK
You will now see your team members calendar in your list of calendars until “Shared Calendar”. You will also see their calendars in your SmartPhone unless you turn off these settings.
More info
You will now see the other calendar in a side by side mode, you can select “Overlay” mode which gives you just one calendar. You can go to the top of Outlook and select “View” and then “Overlay”
You can also uncheck their calendar box at any time to not view it at all.
Category: Outlook Support