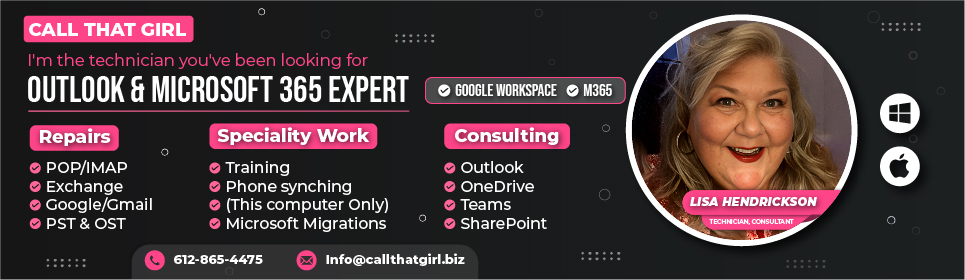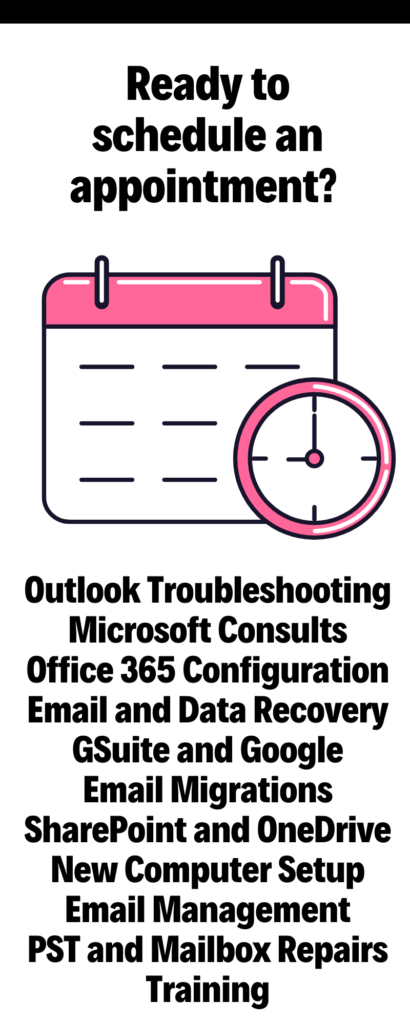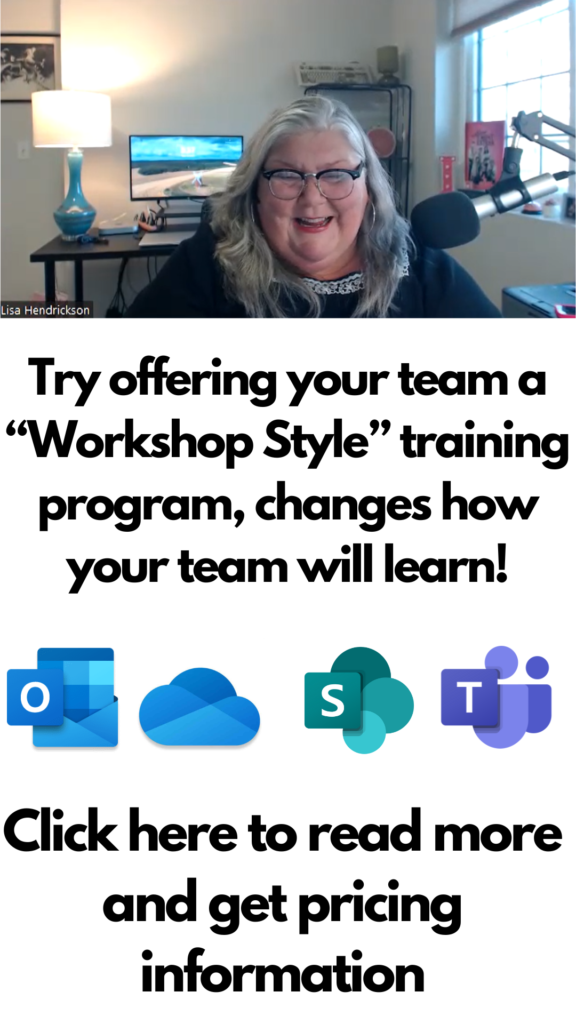How To Setup Office 365 2-Step Verification and Multi-Factor Authentication
How To Setup Office 365 2-Step Verification and Multi-Factor Authentication
Step 1: Log into your Office 365 Admin Center
Step 2: Click on the user name and a box on the right will pop up
Step 3: At the bottom of the box, you will see “More settings” and then click on “Manage multi-factor authentication”
Tip! If you are the admin, you will maybe be prompted to setup and Azure account.
Step 4: In the User Server Settings area, click on the user name. Then to the right you will see “Quick Steps” and then select “enable”
Step 5: Now log into Outlook.Office365.com on a browser. It will instruct the user to setup security for their account. Typically people have phone/text verification.
Step 6: After you got the text, the screen will give you an “app password” keep this handy! You will need it more than once if you have many computer setup with Office 365.
Final Tips!
Outlook will prompt you for this new “app password” shortly. For me it took 2 hours.
iPhone it took 12 hours
Browser, immediately. You need your real password for this and it will offer a text code.
If you are using it on the browser only, you will need to put in the real password every time and get the text code. I tested it and it does not work with “keep me logged in
Category: Outlook Support